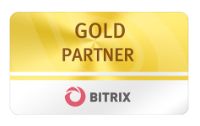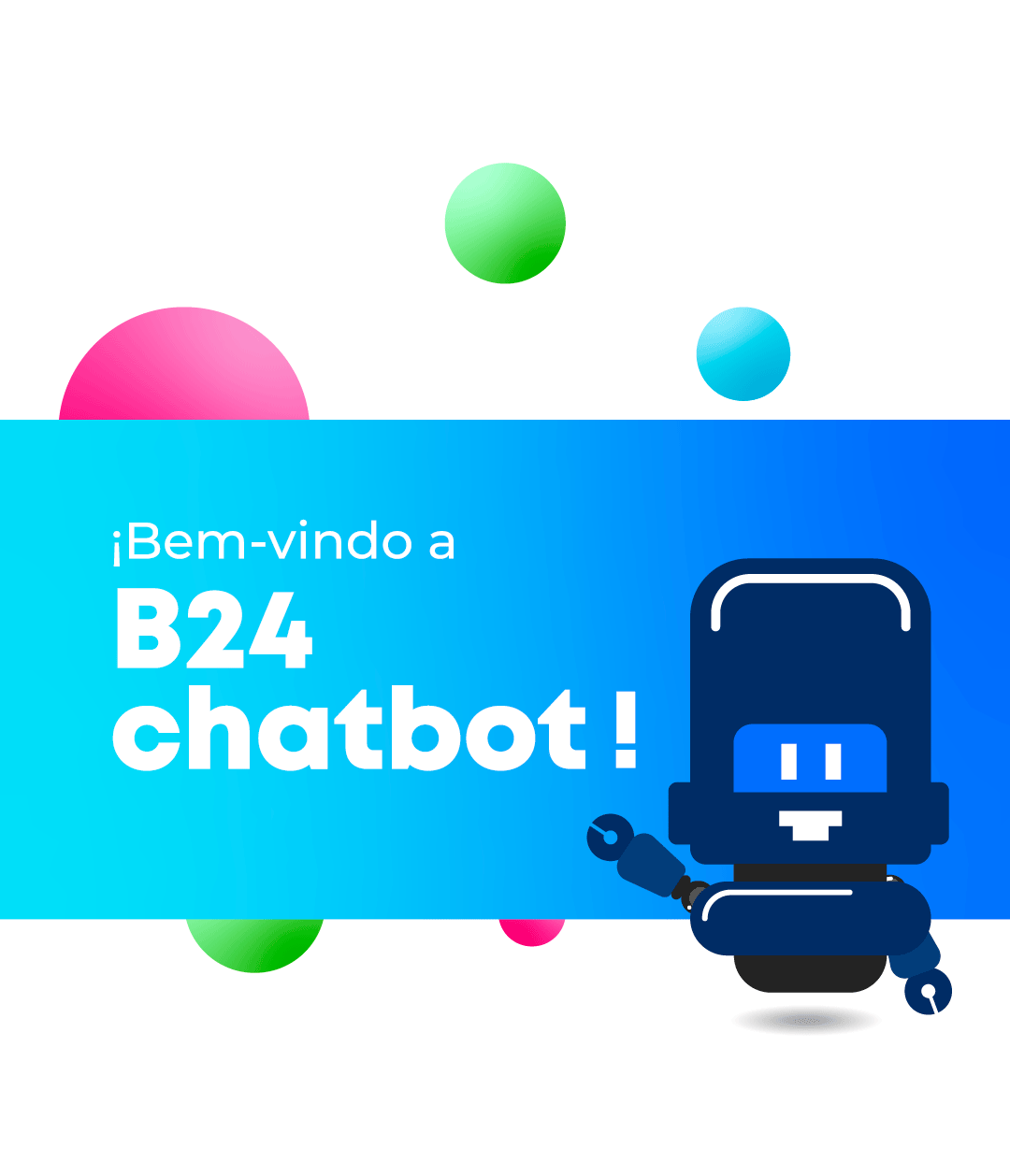
INSTALAÇÃO
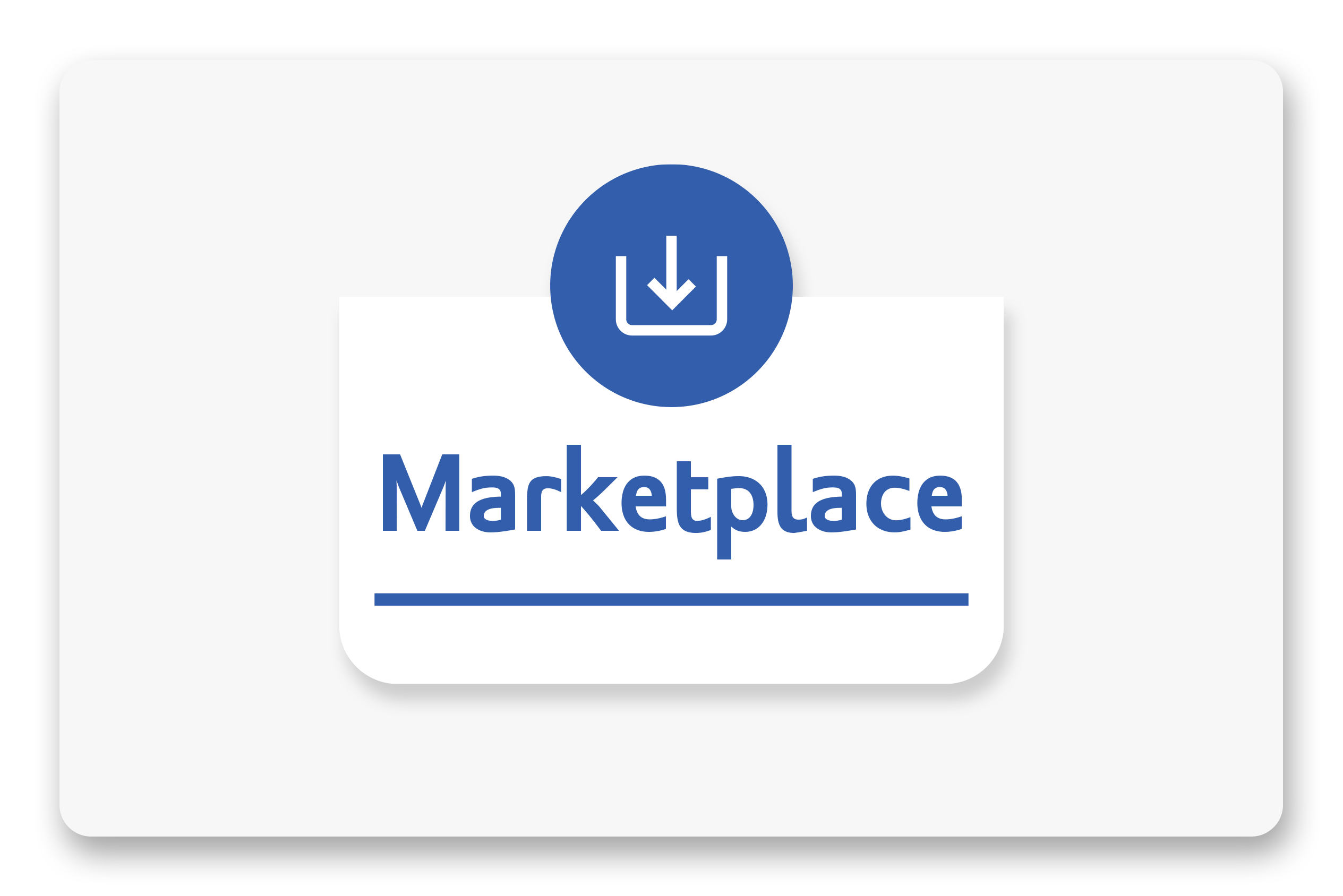
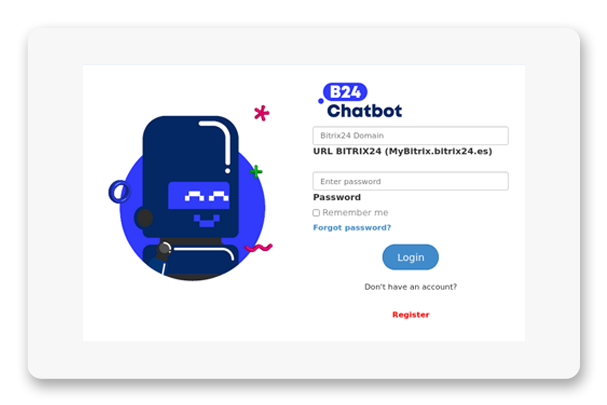
Faça o login usando o endereço da conta
CONFIGURAÇÃO
Configuração do B24Chatbot
Uma vez conectado à conta com o endereço de e-mail e a senha, você verá o painel principal,
que mostra o número de chatbots gerados.
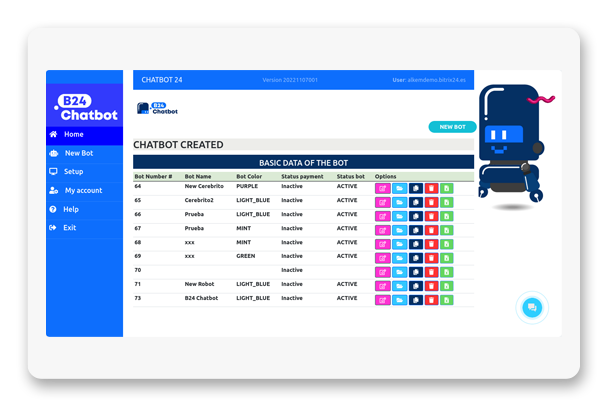
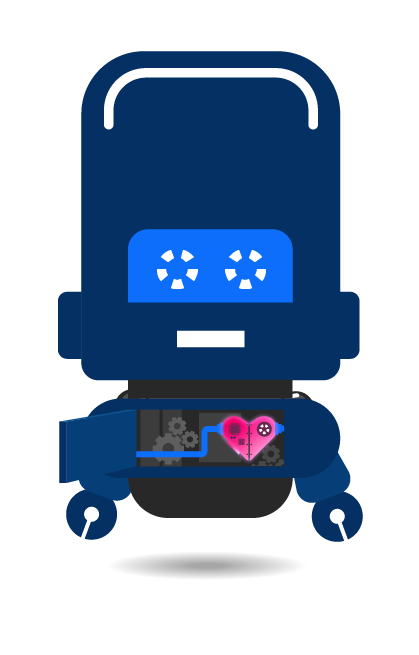
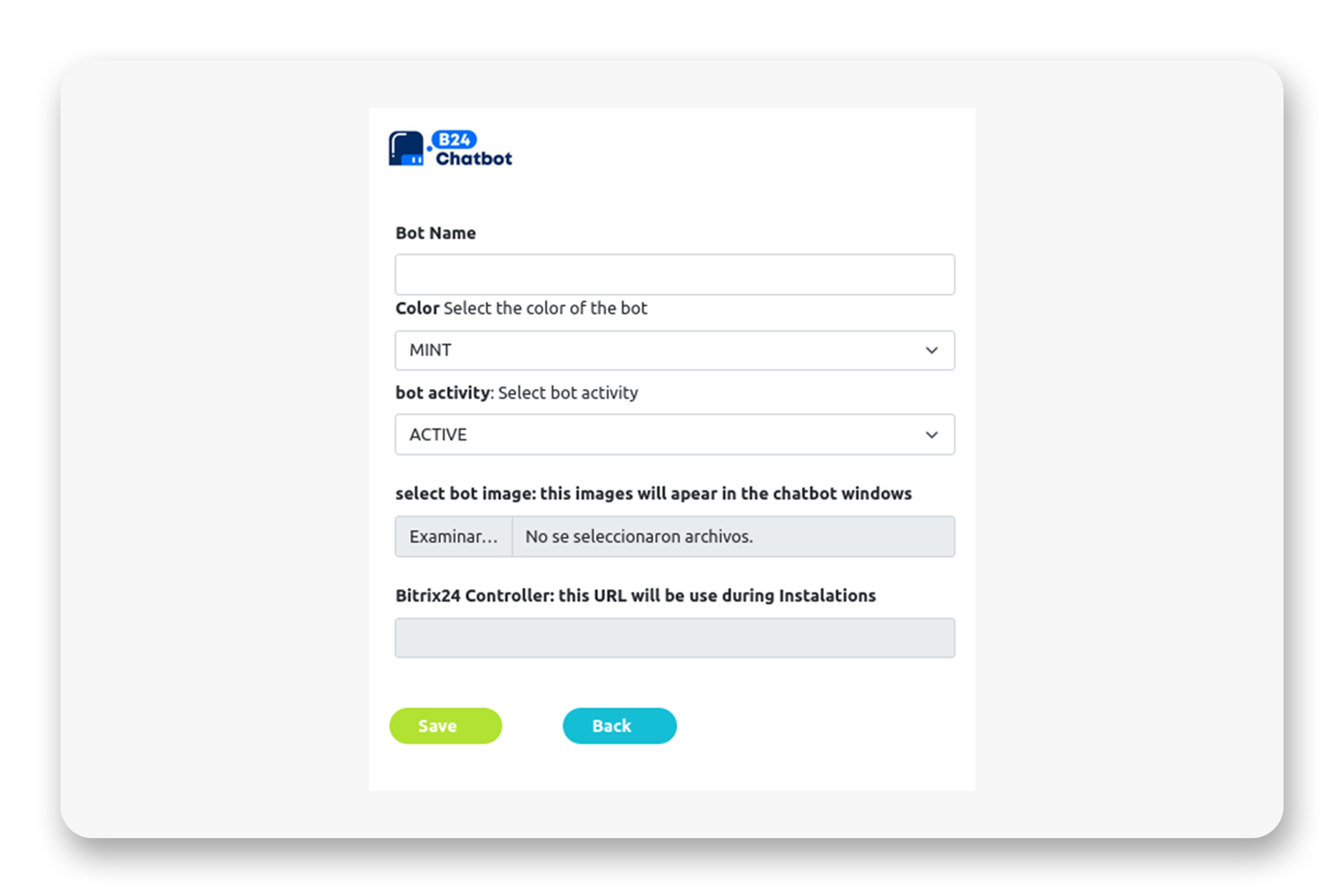
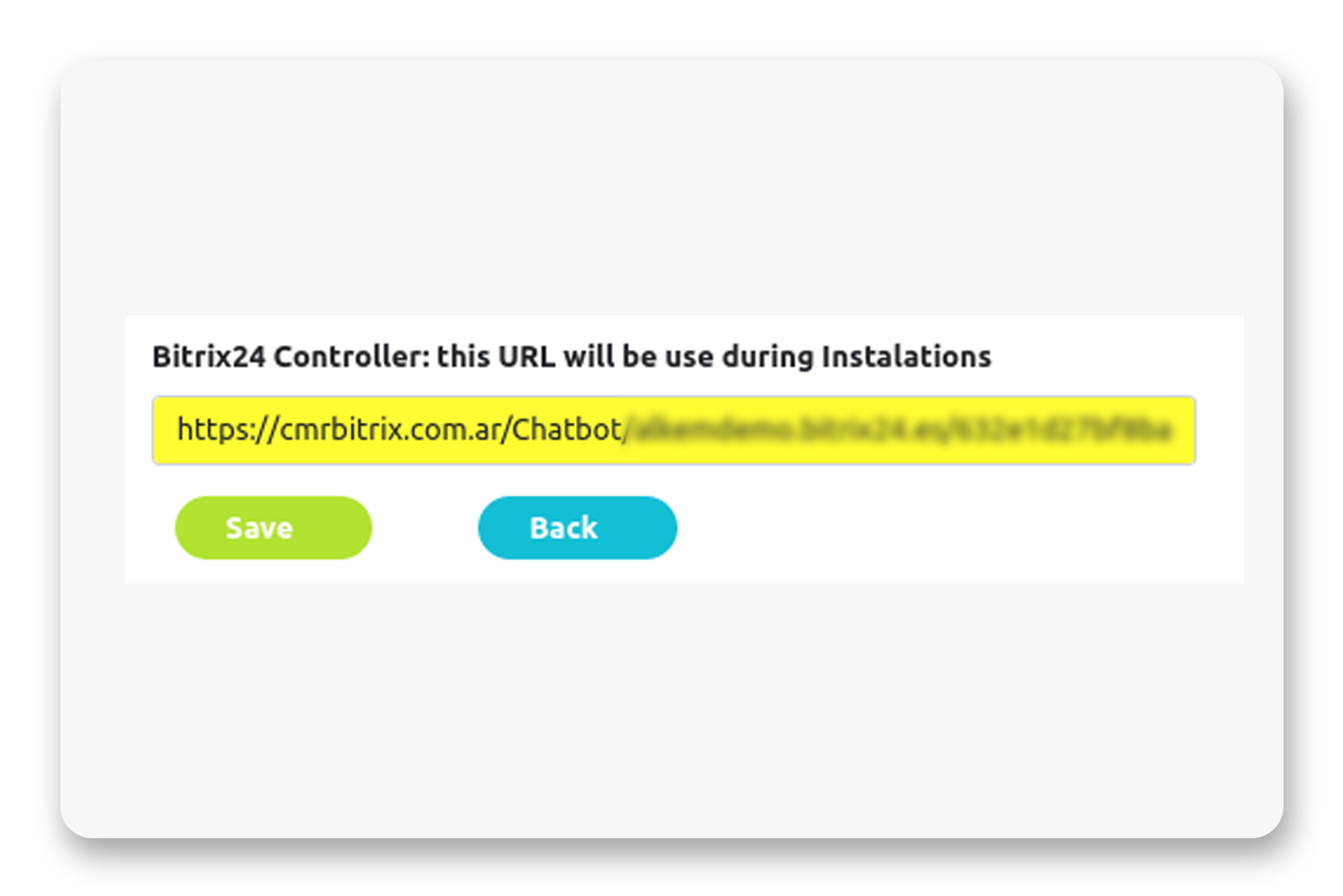
"Salvar". Pressione o botão "Back" para voltar para a tela inicial.
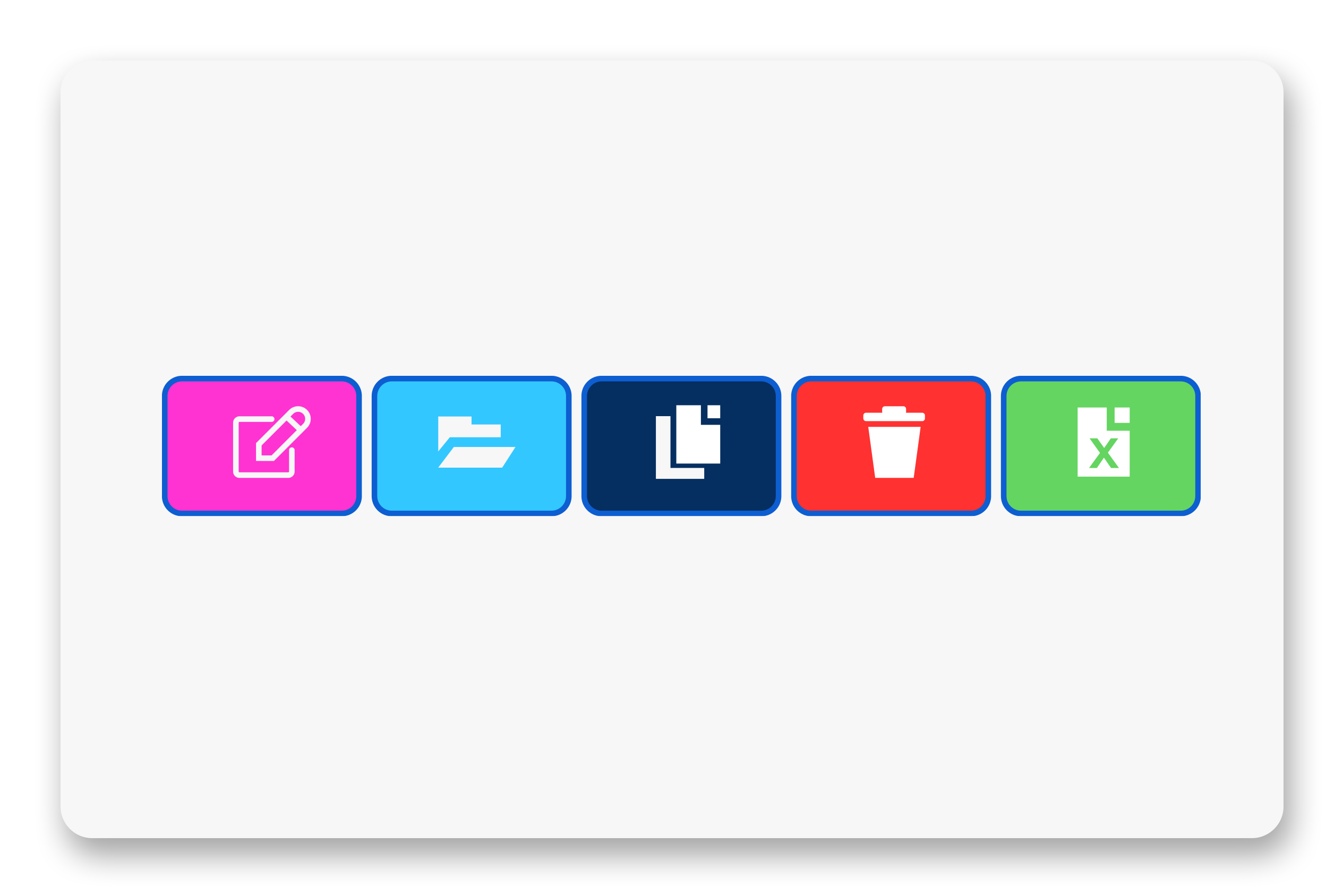
Configuration: Permite configurar as perguntas e respostas do chatbot.
Copy: Permite no caso de gerar vários bots com as mesmas configurações, copiar o bot
e gerar um novo.
Delete: Apaga o chatbot e suas configurações
Excel: Em breve será possível usar um arquivo Excel CSV com as perguntas e
respostas para gerar um Chatbot de maneira fácil.
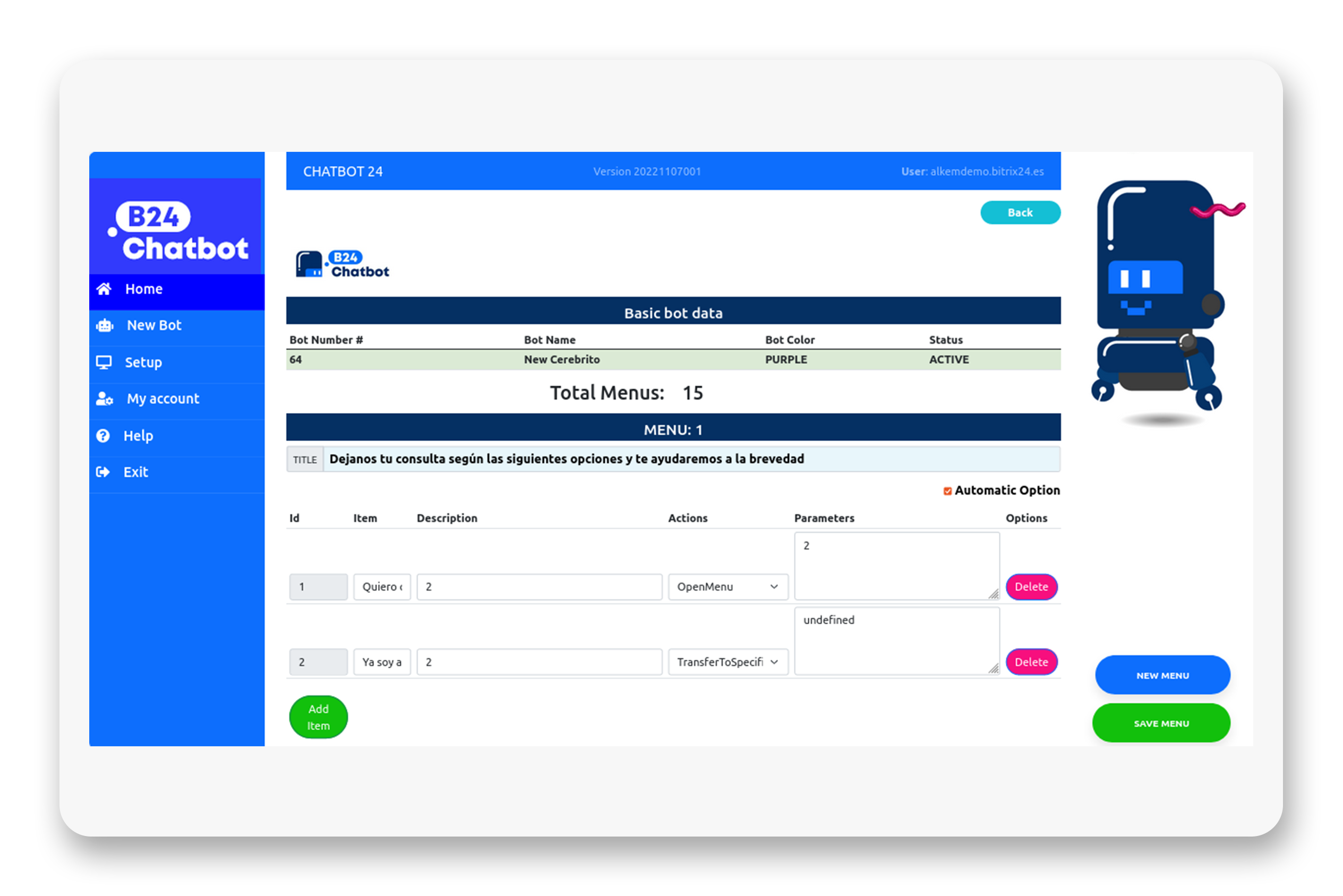
localizado na margem inferior direita, que irá gerar um novo menu.
Title: Uma vez criado o novo menu, podemos colocar seu título na caixa "TÍTULO".
Este título será a mensagem inicial com a qual o Bot será apresentado. Por exemplo:
"Olá, sou B24Chatbot, como posso ajudá-los?"
Item: Dentro de cada menu, é necessário adicionar os diferentes itens, que representam as
principais opções que o cliente terá acesso ao consultar através do Chatbot.
Description: Aqui você deve colocar o "título" do item, inserindo um texto. Opcional: Usando as
teclas Windows+ ponto (.), você pode escolher adicionar emojis para complementar seu
Chatbot.
Exemplo: Se eu selecionar como item nº. "1" e como Descrição "Comprar produto", o resultado
visível no Chatbot será: 1- Comprar produto
Ações: Cada uma das opções no menu suspenso serão as opções secundárias do Chatbot,
que o cliente entrará após a etapa mencionada acima.
As opções que você pode escolher dentro da coluna "Ações" são as seguintes:
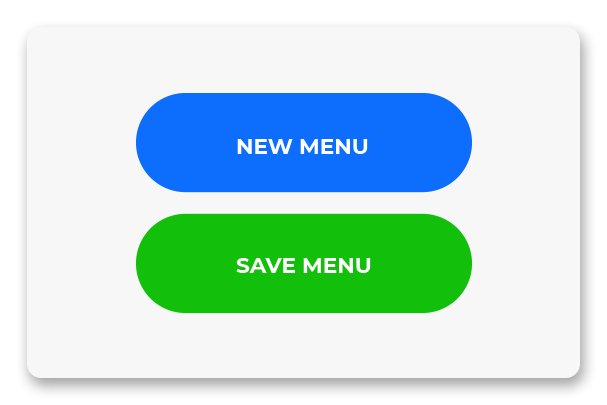
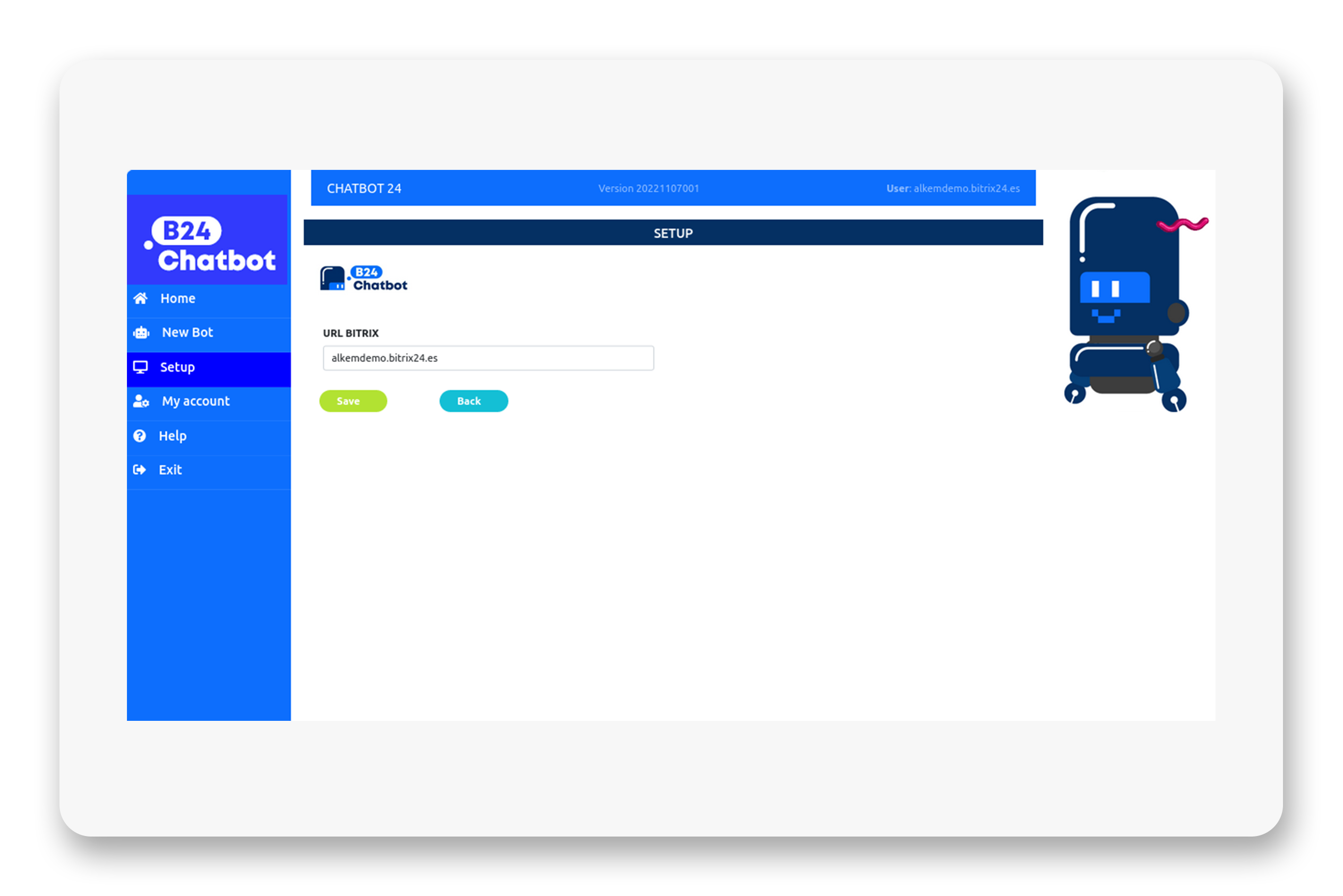
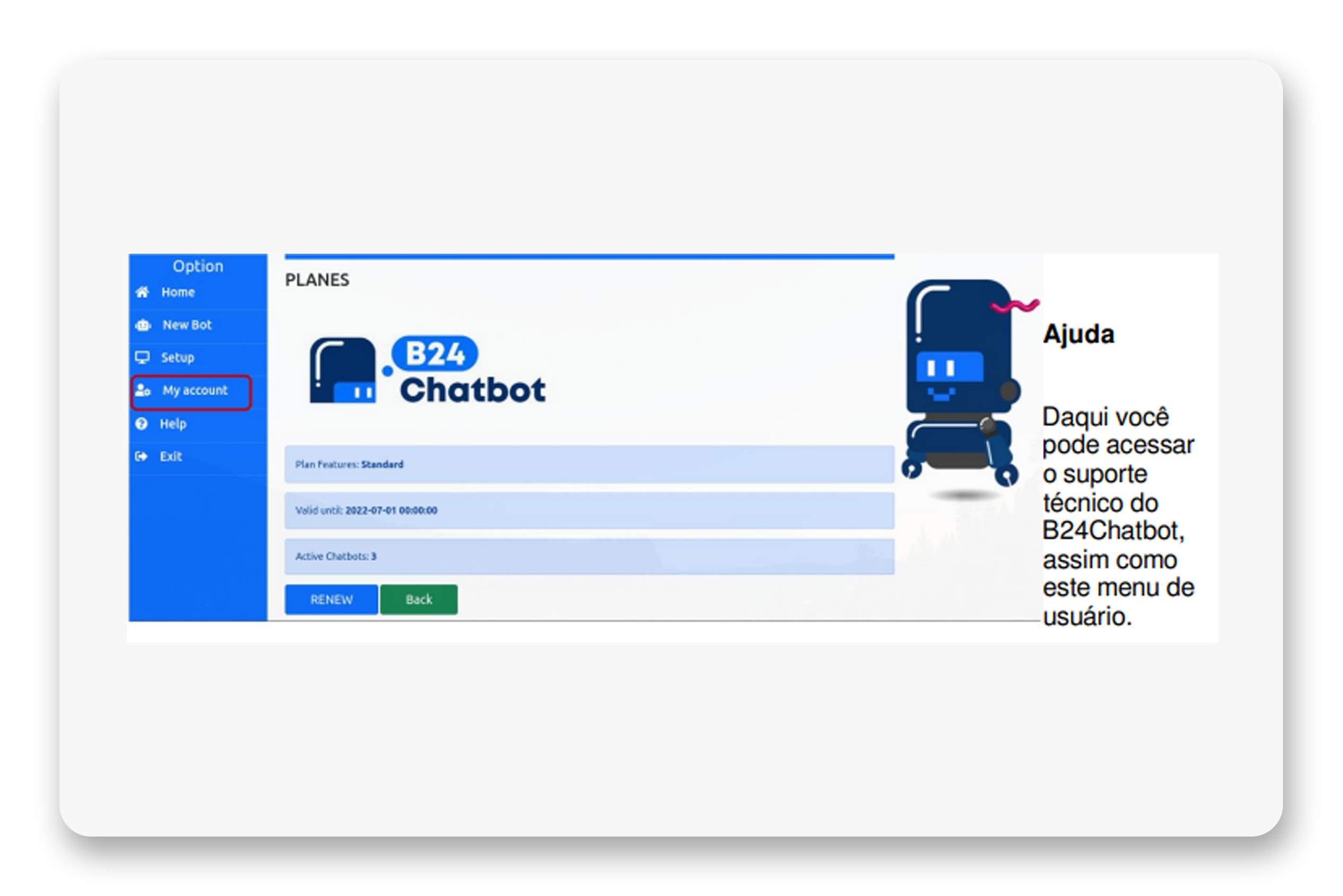
Daqui você pode acessar o suporte técnico do B24Chatbot, assim como este menu de usuário.
Exit
Ao clicar nesta opção, você estará logado com segurança fora da conta. O usuário é
desconectado e redirecionado de volta para a página de login.
OPERAÇÃO
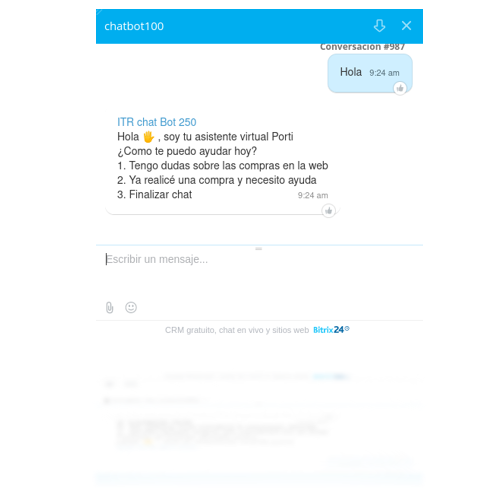
Como funciona o B24Chatbot no meu site?
O cliente deve escrever na caixa de texto a mensagem que deseja enviar para o bot para ativar
as funcionalidades do bot. O bot retornará o menu de opções com o texto do título, os itens e as
imagens que foram pré-carregadas no menu.
É importante notar que você poderá ver quem está respondendo ao cliente. Caso seja o bot, o
nome que lhe atribuímos será aquele que você poderá ver na janela de bate-papo.
Quando o cliente insere o número do item do menu, o bot retornará automaticamente o menu
configurado para essa opção.
Por exemplo:
Nesta configuração, indicamos o seguinte no menu:
Se o cliente digitar "1", que corresponde à opção "Comprar produto", o bot retornará o menu 2,
com a lista de itens que você configurou para ele, por exemplo:
1 - Perfume A
2 - Perfume B
3 - Perfume C
Se o cliente escolher a opção "2", o bot retornará o menu configurado para o item 2 - Perfume B.
Por exemplo:
1 - Comprar produto
2 - Mais informações
3 - Eu quero ser contatado
O processo será o mesmo, depois que o cliente entrar no item nº. que deseja selecionar.