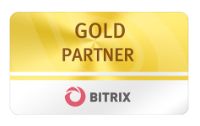INSTALACIóN
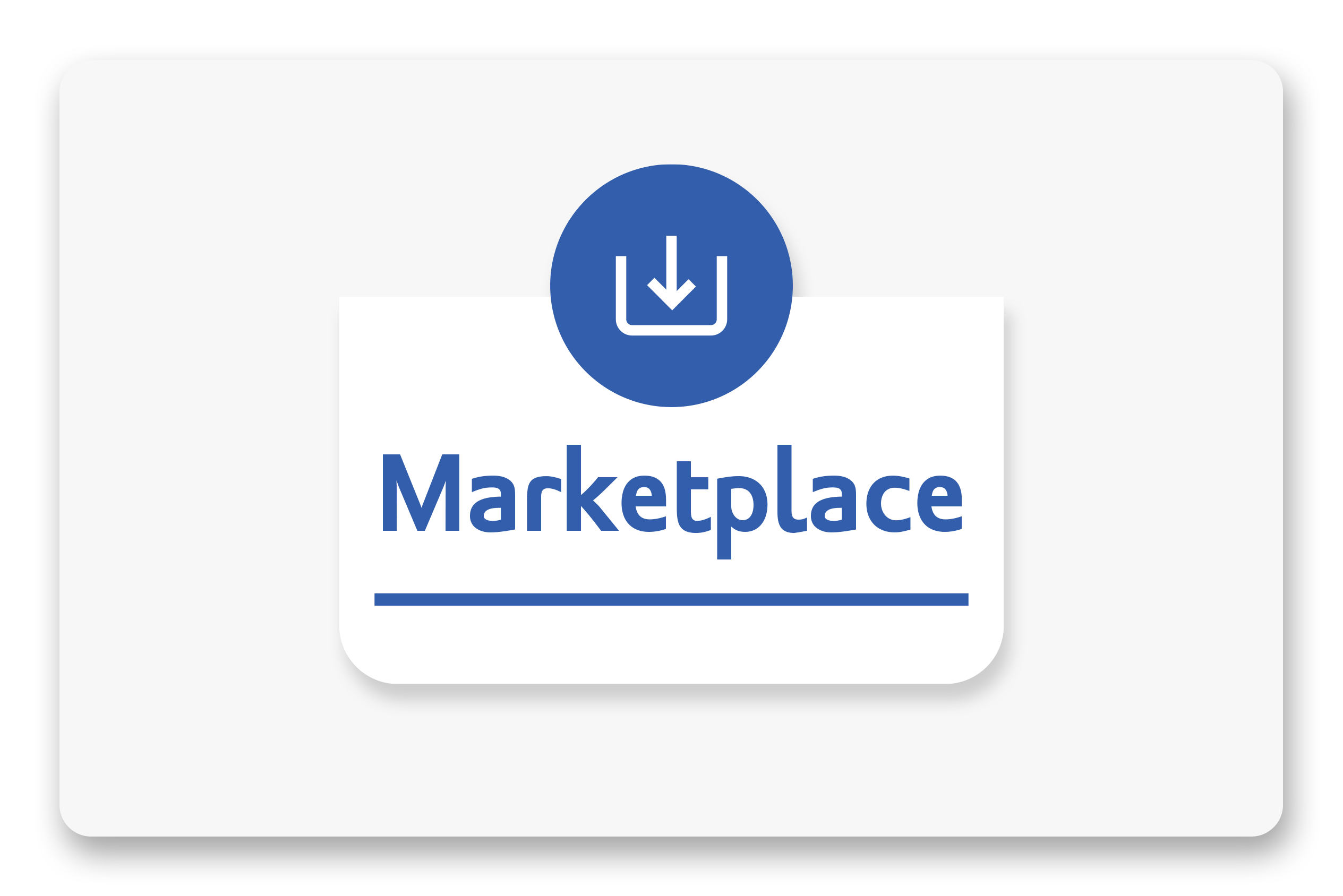
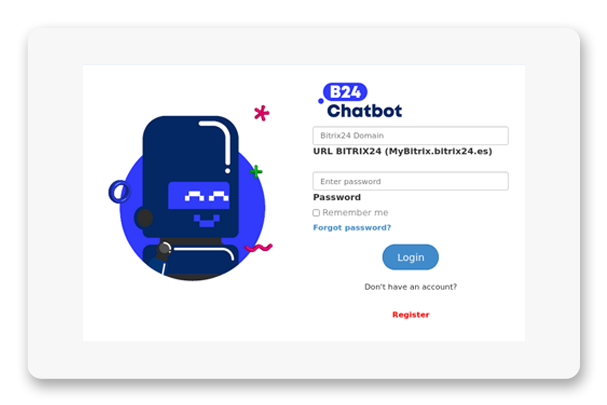
Iniciar sesión utilizando la dirección de la cuenta
configuración
CONFIGURACIÓN DE B24CHATBOT
Una vez que hayas ingresado a la cuenta podrás observar el panel principal. Si es la primera vez que ingresas, esta pantalla estará vacía hasta que crees su primer chatbot. En esta pantalla, verás todos los bots que vayas creando. (En general, la mayoría de las empresas crean un solo bot).
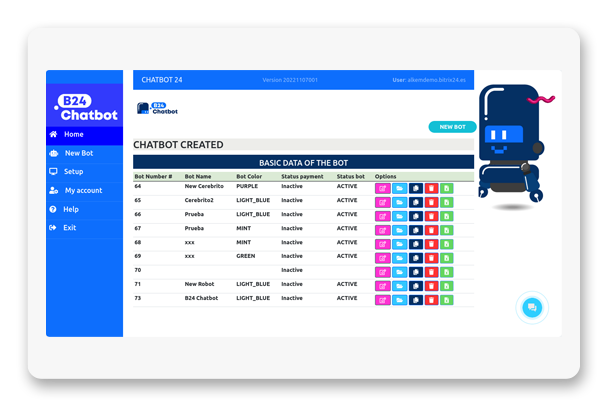
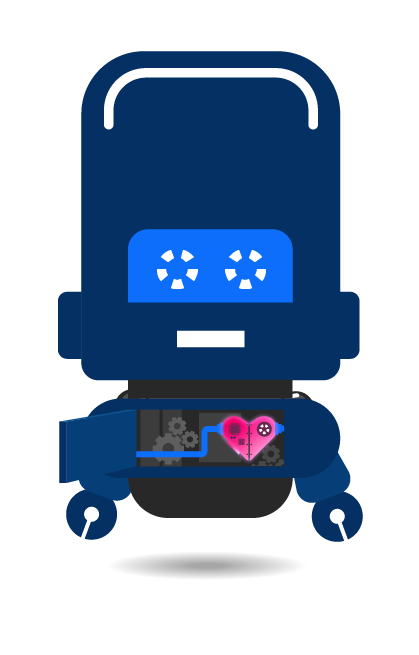
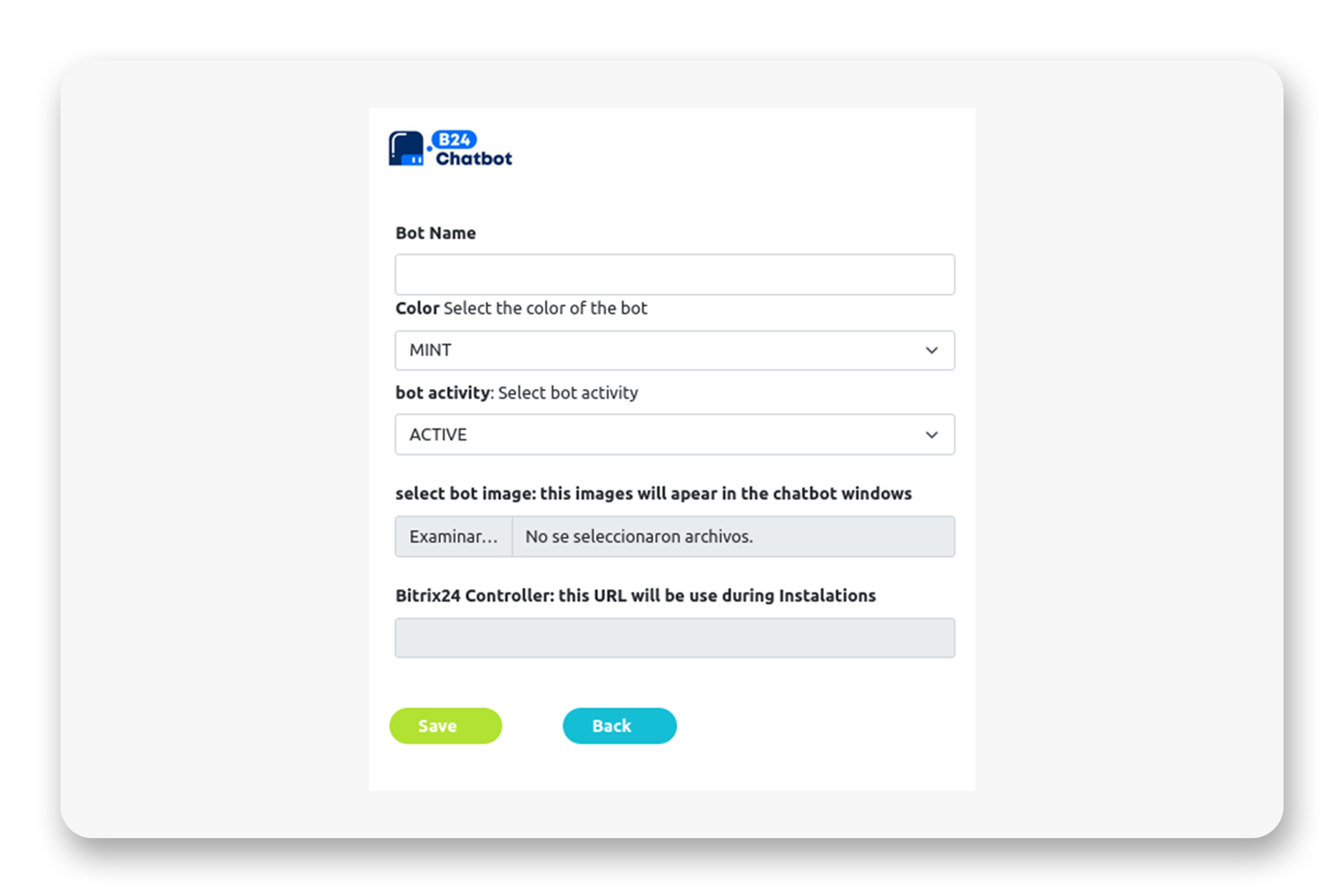
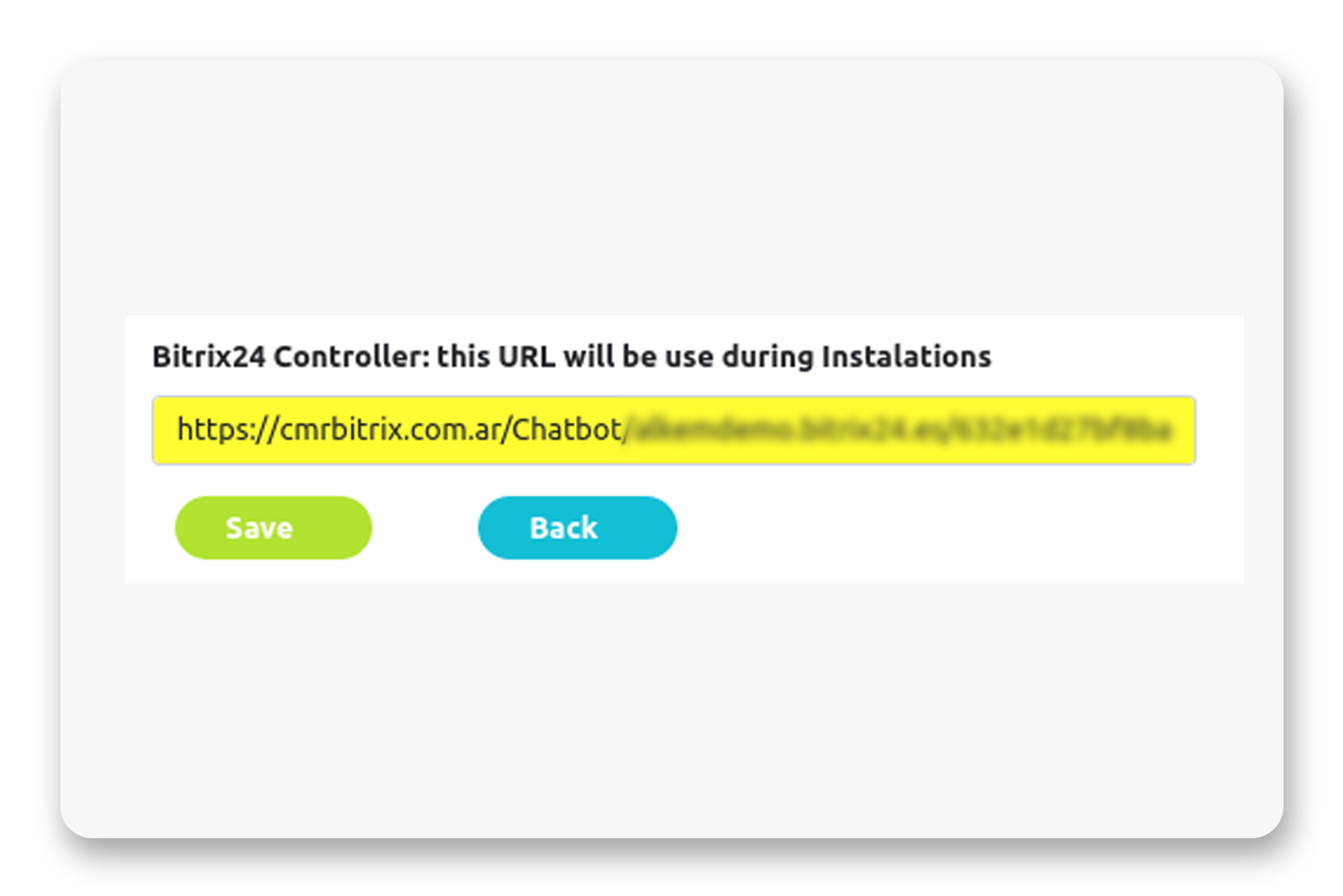
Con el botón “Back” volveremos a la pantalla inicial (Home)
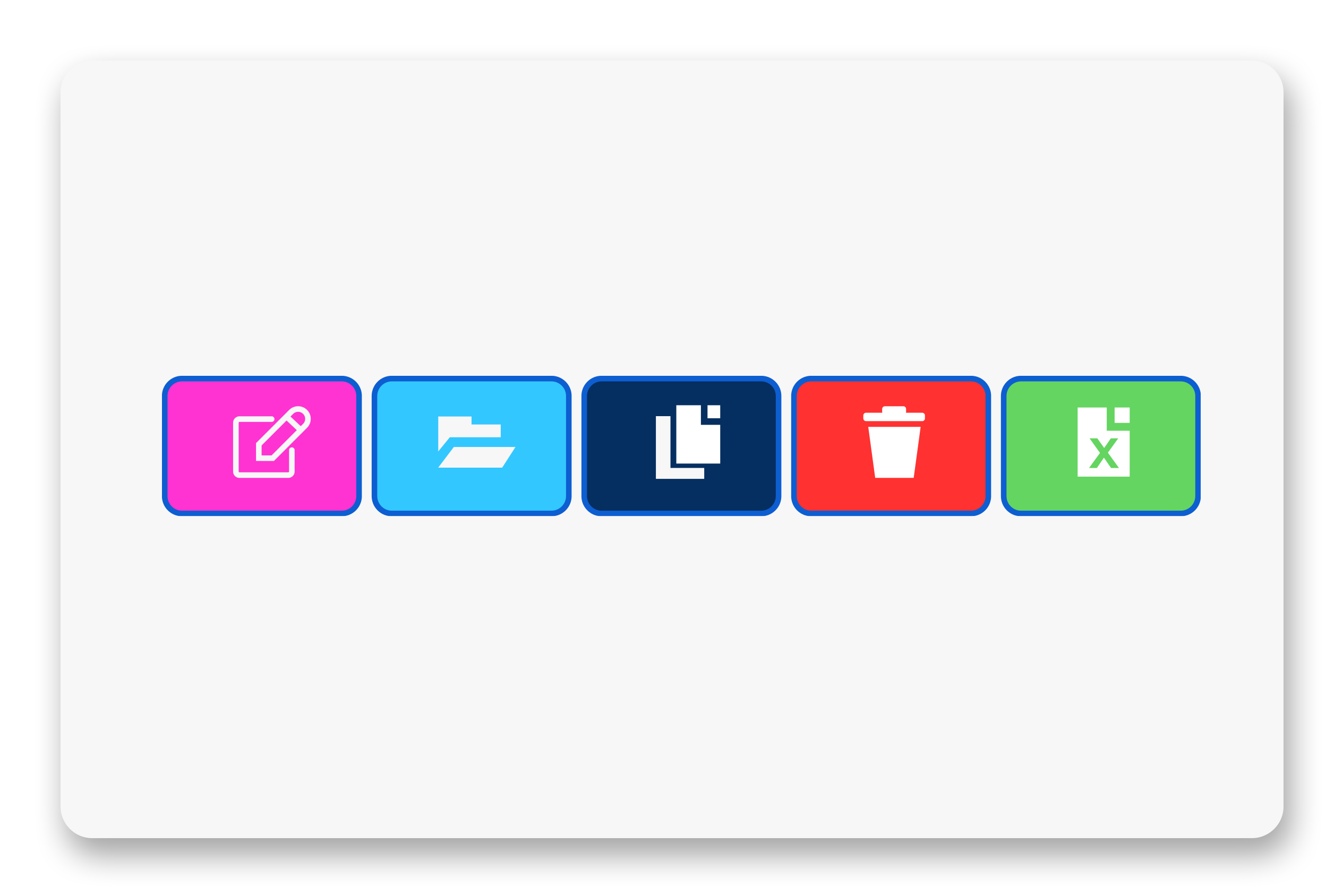
Configuración: Permite configurar las preguntas y respuestas del Bot (o chatbot)
Copiar: Permite en caso de generar varios bots con las mismas configuraciones copiar el bot y generar uno nuevo.
Eliminar: Elimina el Bot y sus configuraciones
Excel: Próximamente se podrá utilizar un archivos Excel CSV con las preguntas y respuestas para generar un Chatbot de forma fácil.
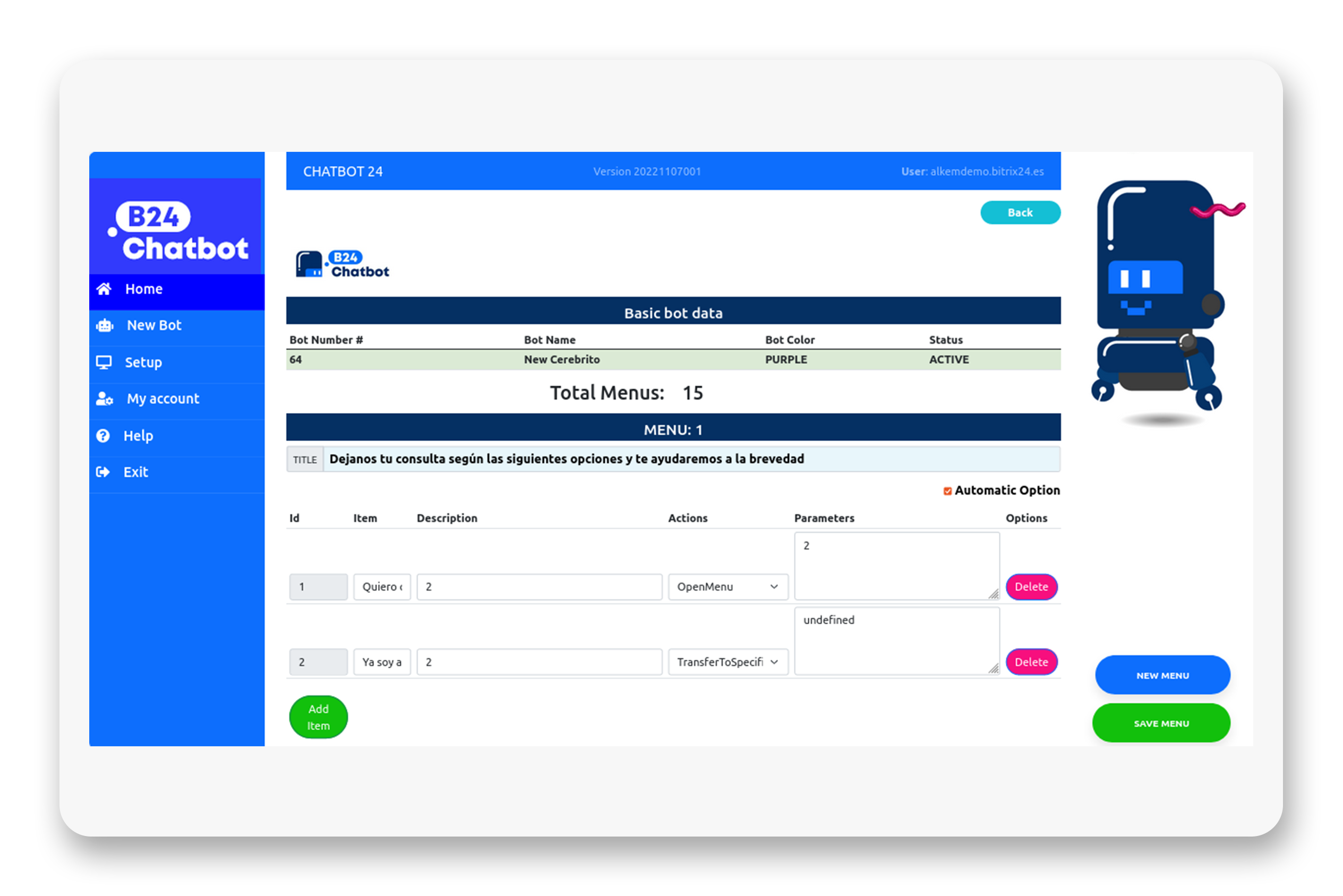
Title: Una vez creado el nuevo menú, podemos poner el título del mismo en la casilla “TITLE”.
Este título será el mensaje inicial con el cual se presentará el Bot. Por ejemplo:
“Hola, soy B24Chatbot, ¿en qué puedo ayudarte?”
Ítem: Dentro de cada menú, deberá agregar los distintos ítems, que representan las opciones principales a las cuales ingresará el cliente cuando consulte a través del Chatbot.
Description: Aquí deberá colocar el “título” del ítem, ingresando un texto. Opcional: Utilizando las teclas Windows+ punto (.), podrá optar por agregarle emojis para complementar su Chatbot.
Ejemplo: Si selecciono como item el n.º “1” y como Description “Adquirir producto”, el resultado visible en el Chatbot será: 1- Adquirir producto
Actions: Cada una de las opciones del menú desplegable serán las opciones secundarias del Chatbot, que el cliente introducirá tras el paso mencionado anteriormente.
Las opciones que se pueden elegir dentro de la columna "acciones" son las siguientes:
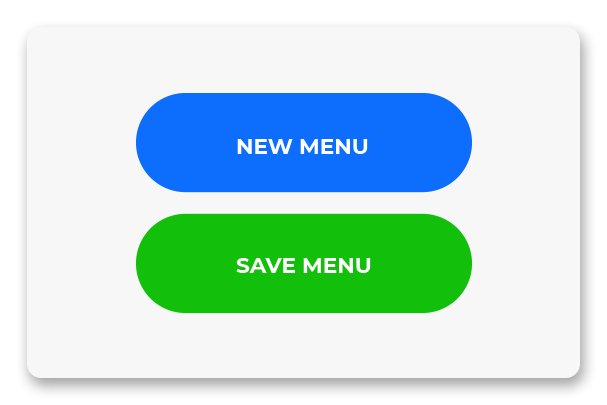
EJEMPLO

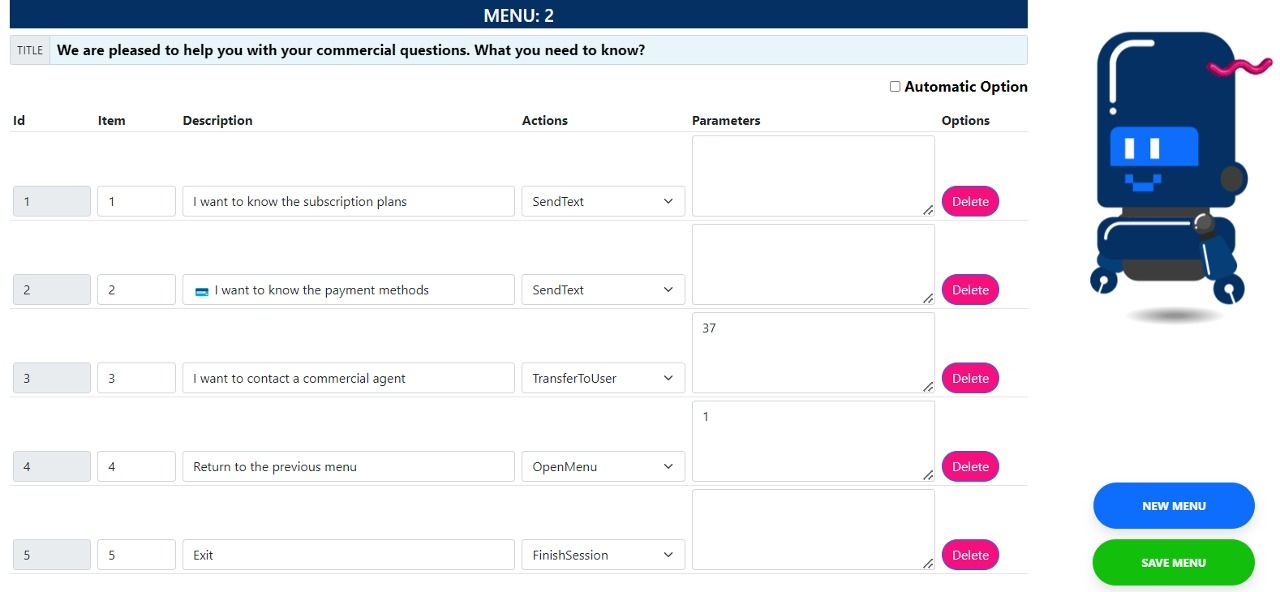
RESULTADO DEL EJEMPLO

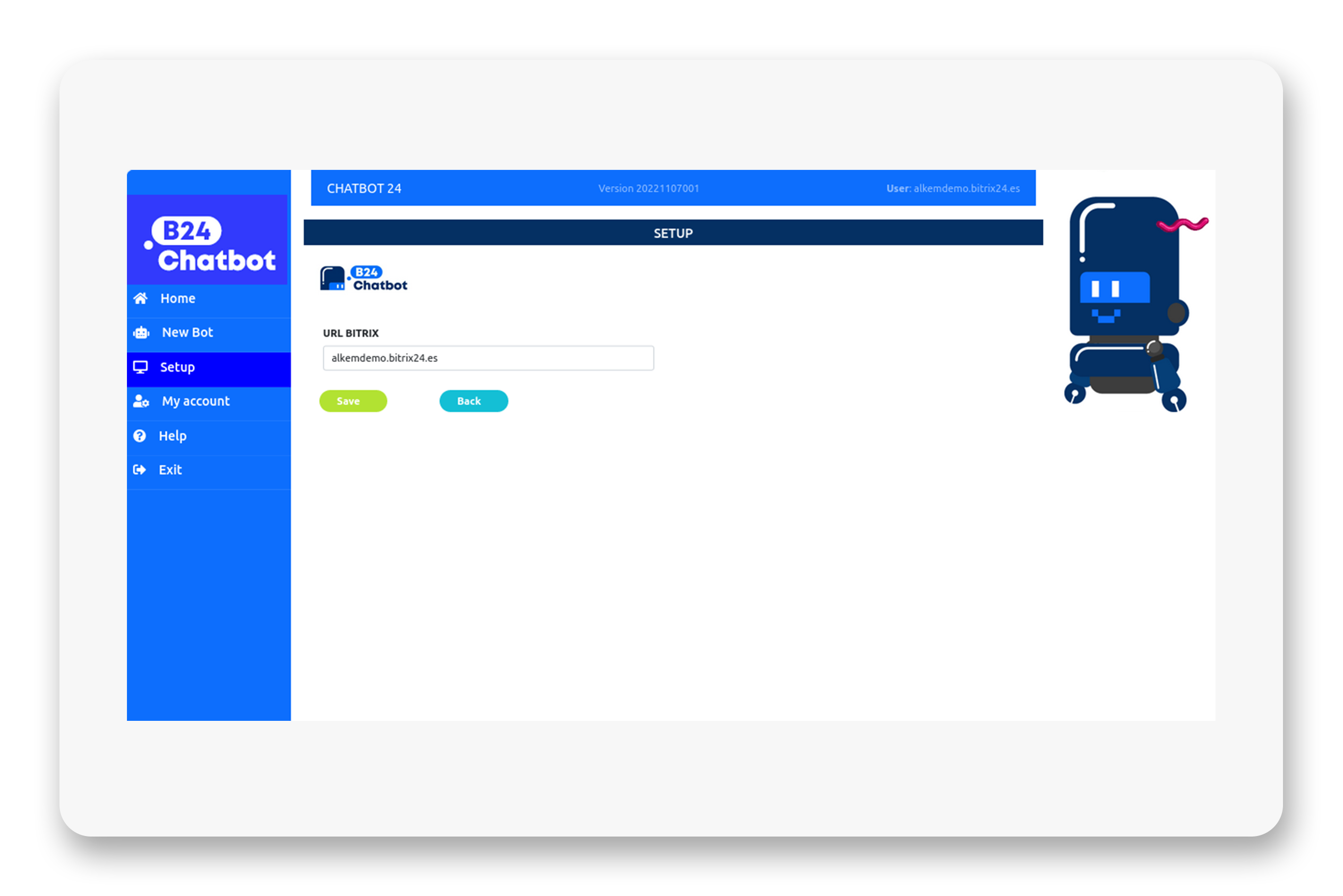
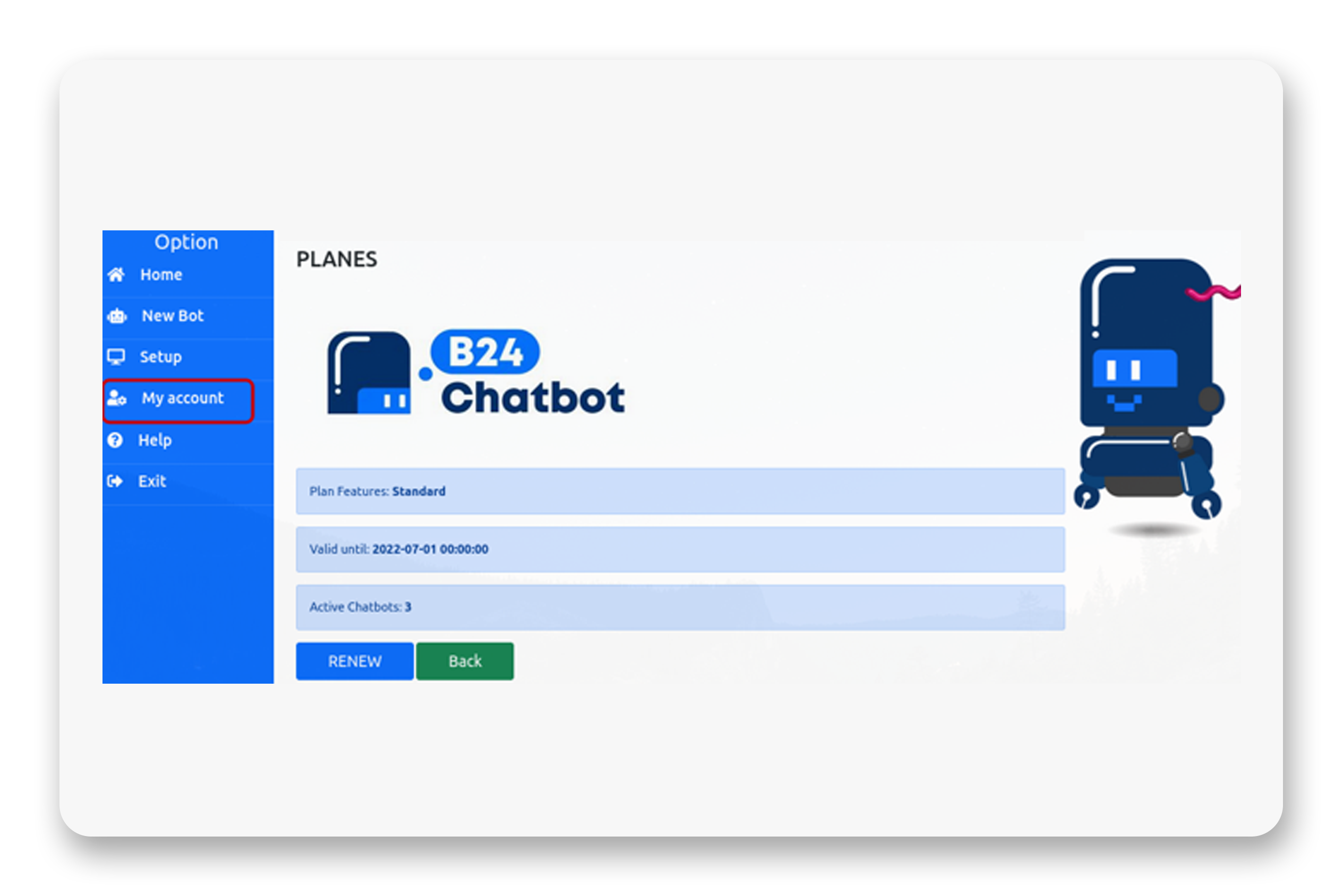
Desde aquí se accede a la ayuda técnica.
Exit
Clickeando esta opción, saldrás de la cuenta de forma segura. Se cierra la sesión y deriva al usuario nuevamente a la página de inicio de sesión.
RESUMEN
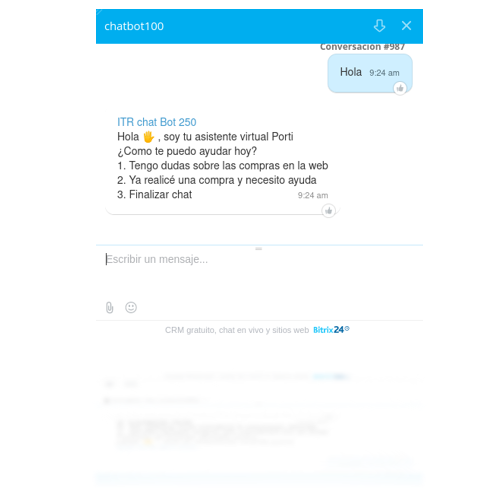
¿Cómo funciona B24Chatbot en mi sitio web?
El cliente envía un mensaje en el chat (chat en vivo, whatsapp, etc). El bot enviará el primer menú.
Es importante destacar que podrás ver quién le está respondiendo al cliente. En caso de que sea el bot, el nombre que le hayamos asignado será el que podrás ver en la ventana de chat.
Cuando el cliente ingrese el número de elemento del menú, el bot devolverá automáticamente el resultado configurado para esa opción (puede ser: enviar otro menú, enviar un texto, etc)
Por ejemplo:
Si tenemos un Bot configurado con las siguientes opciones:
Bienvenido, gracias por contactarnos. ¿Cómo podemos ayudarte?
1 - Quiero saber el horario de atención y sucursales
2 - Tengo una consulta técnica
3 - Tengo una consulta comercial
4 - Quiero conectarme con un operador
5 - Salir
Si el cliente ingresa “3”, el bot le devolverá el menú 3, con el listado de ítems que haya configurado para él, por ejemplo:
Estamos encantados de poder ayudarle con sus consultas comerciales. ¿Qué necesita saber?
1 - Quiero conocer los planes de suscripción
2 - Quiero conocer los métodos de pago
3 - Quiero contactar con un agente comercial
4 - Volver al menú anterior
5 - Salir
Si el cliente elige la opción “2”, el bot le devolverá la información sobre los métodos de pago + el último menú (opción SendText).
Por ejemplo:
Puede pagar a través de su tarjeta de crédito vía stripe o mediante transferencia bancaria internacional. ¿Podemos ayudarle con algo más?
1 - Quiero saber los planes de suscripción
2 - Quiero saber las formas de pago
3 - Quiero contactar a un agente comercial
4 - Regresar al menú anterior
5 - Salir
Si el cliente envía el número 3, se transferirá al usuario que configuramos en la opción
Podés ver una demo sobre cómo crear la cuenta y configurar menúes: