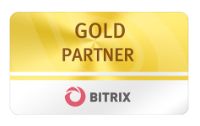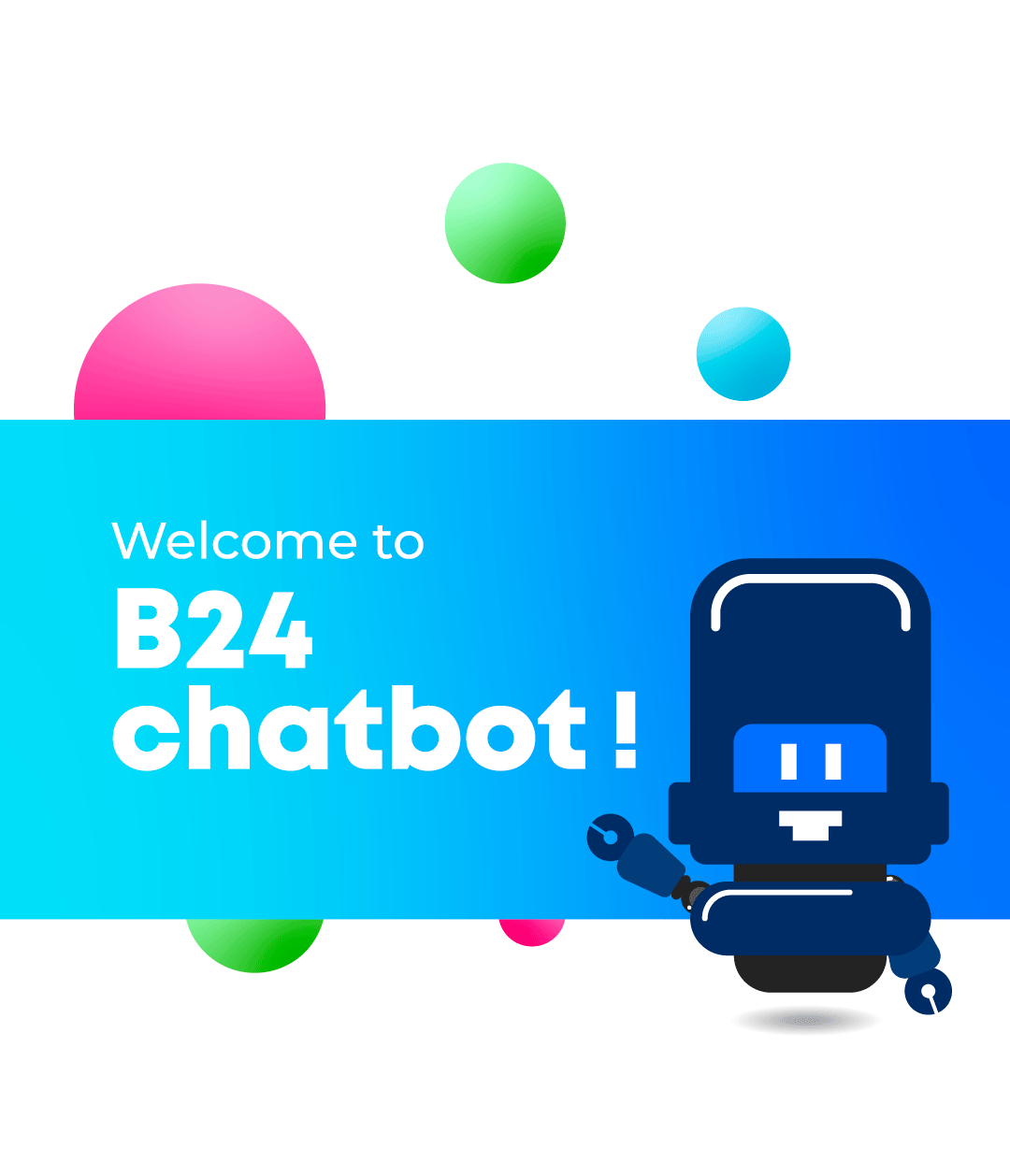
INSTALLATION
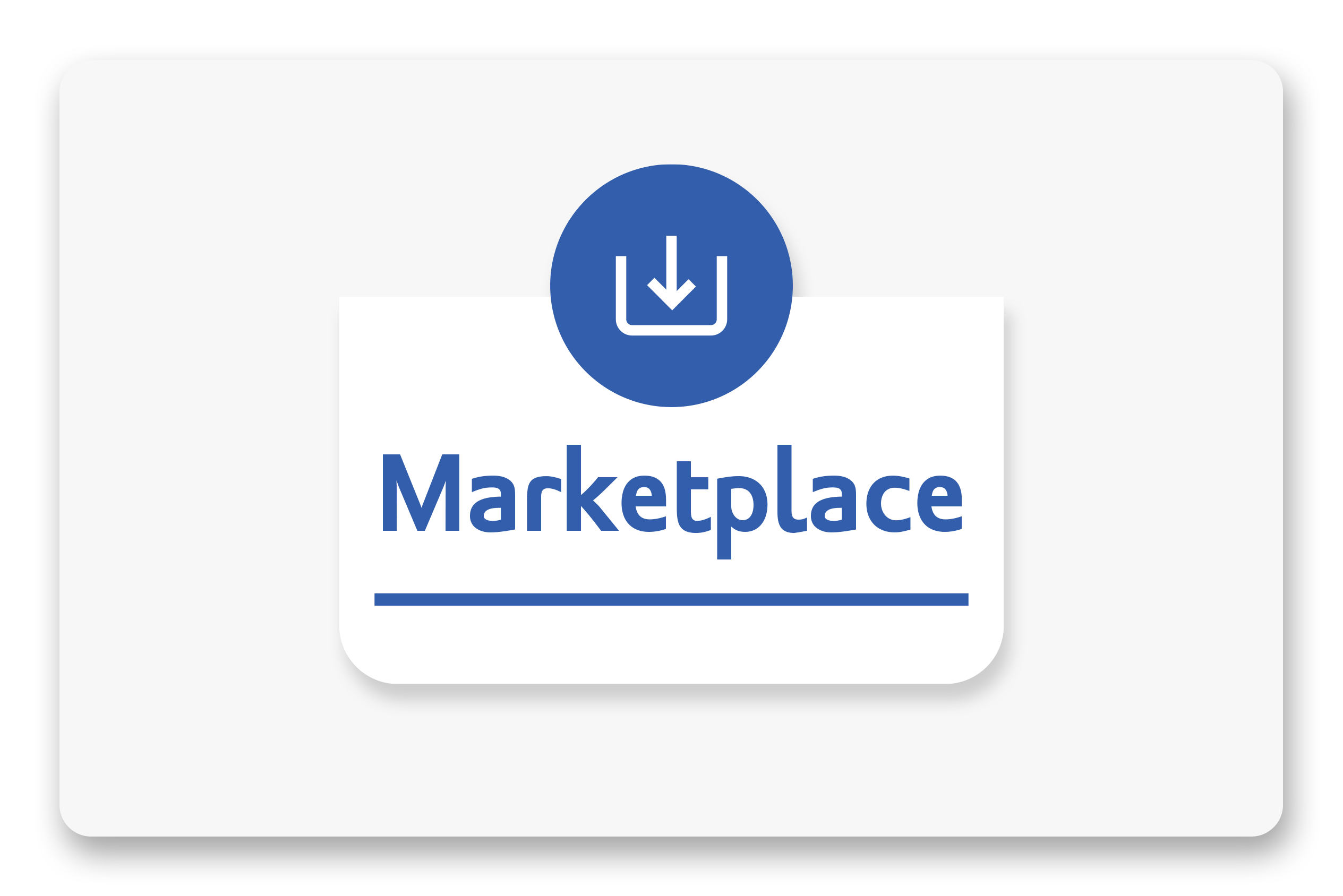
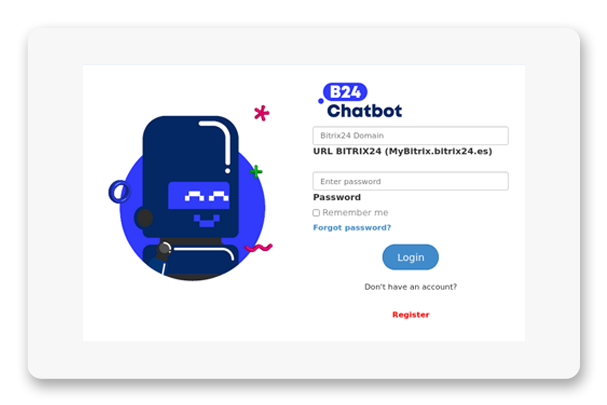
Set up
Once you have logged into the account you will see the main panel. When you create a chatbot or multiple chatbots, you will see all of them from this screen
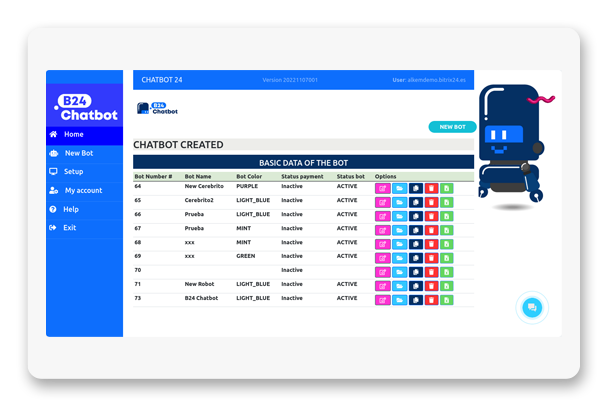
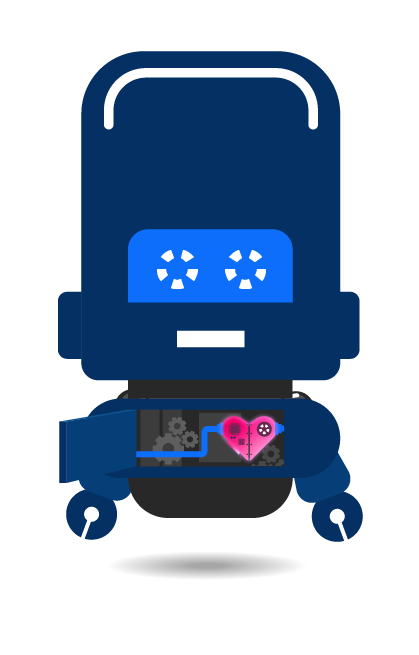
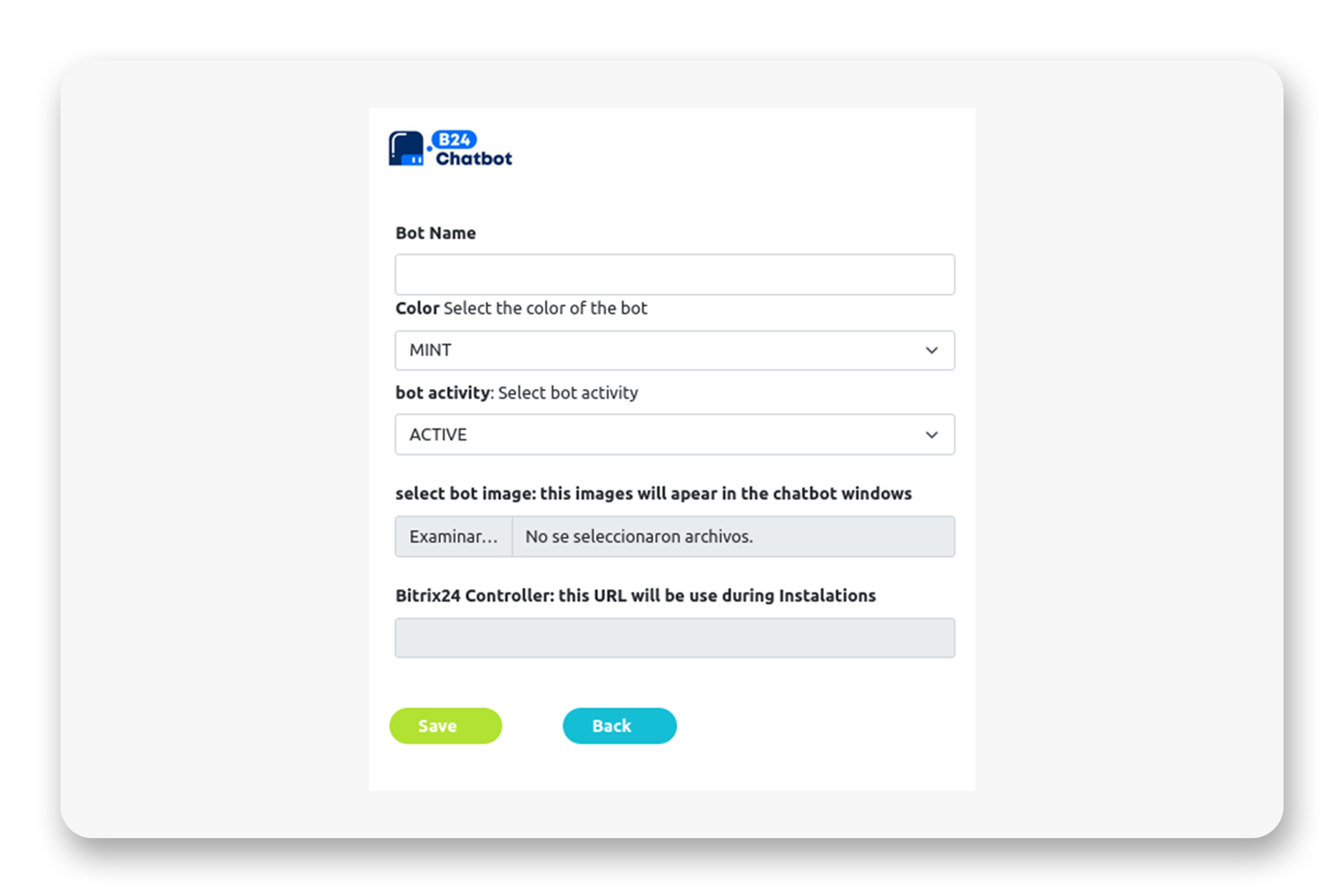
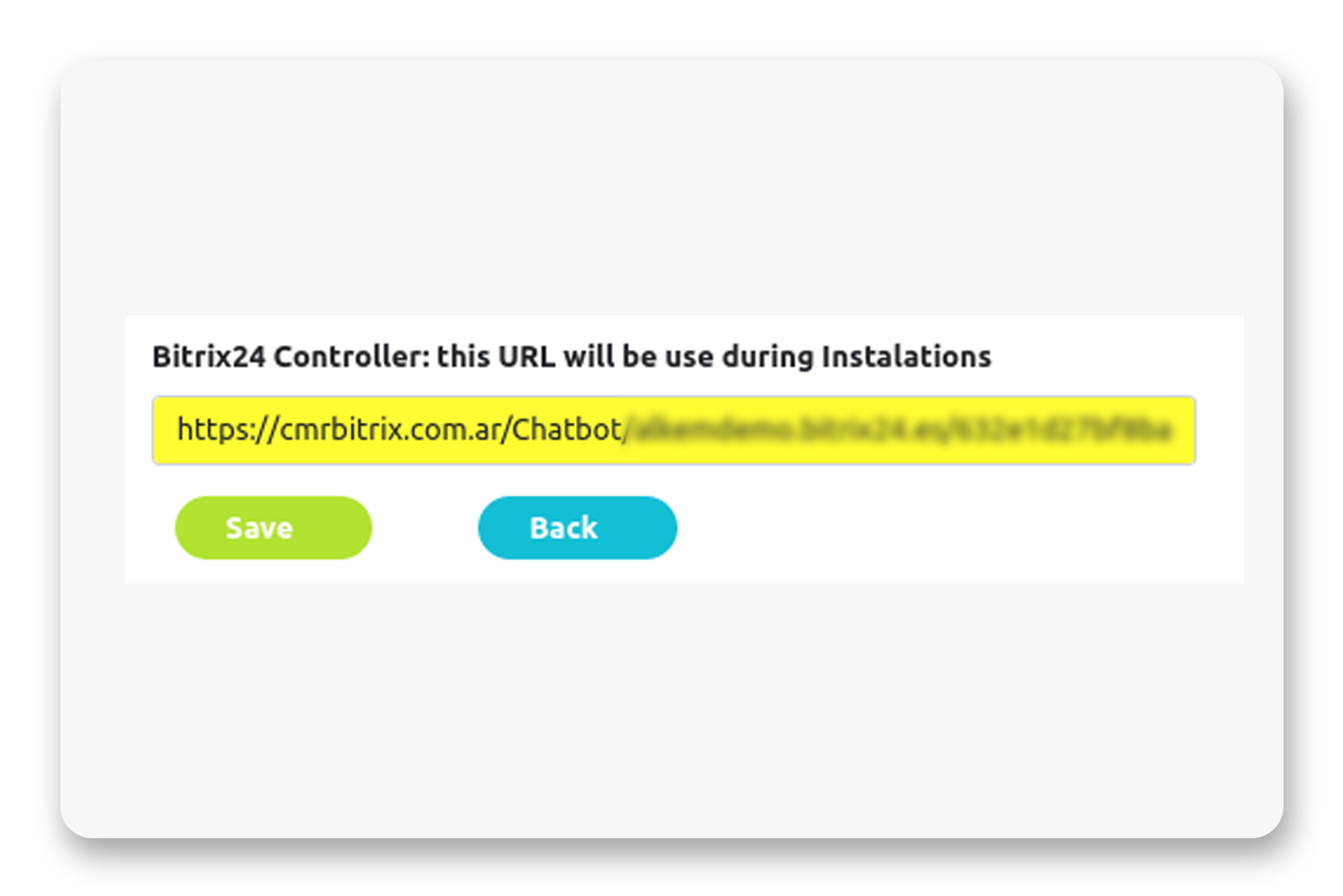
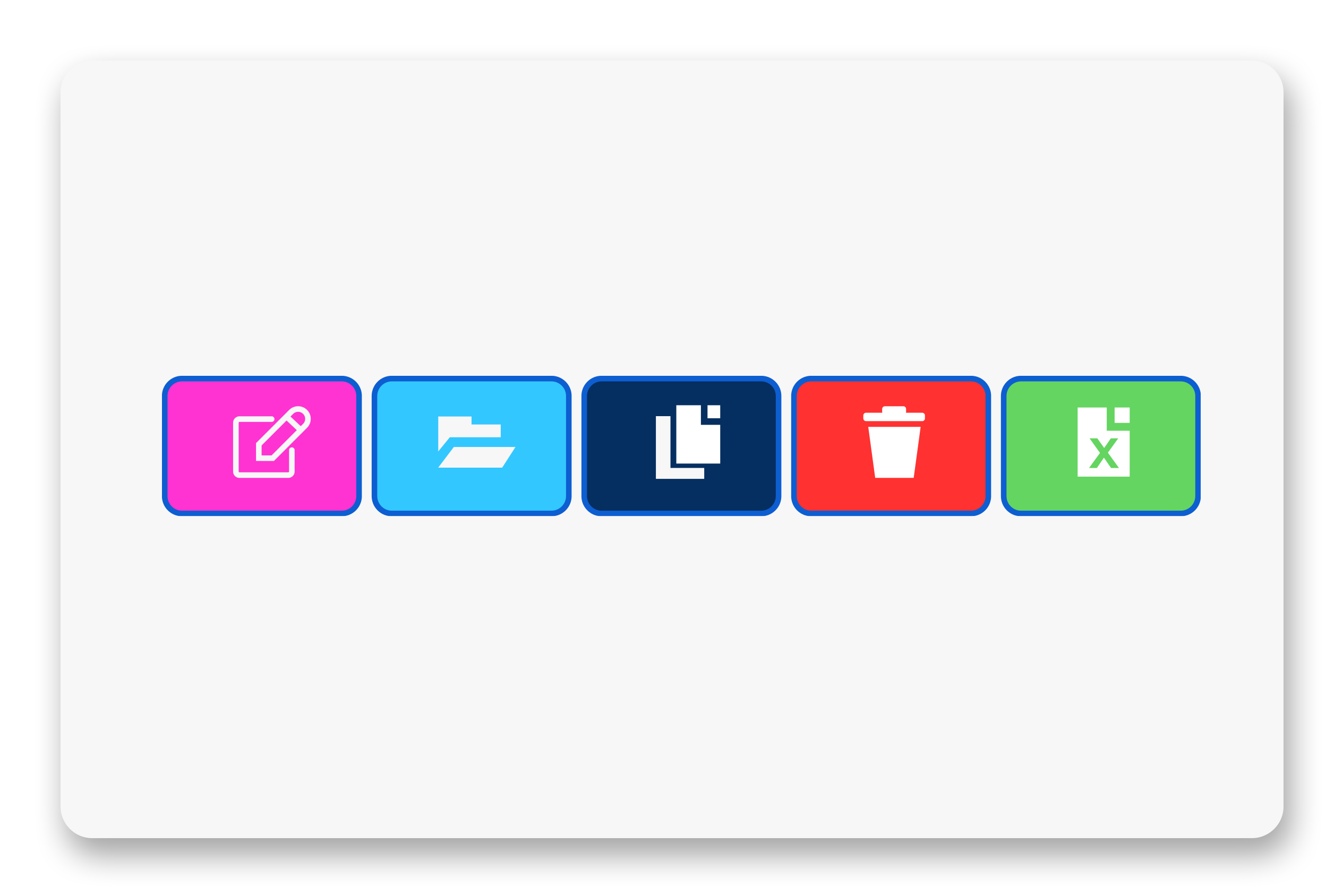
Settings: Allows you to configure the chatbot's options and answers.
Copy: Allows you to copy the bot options to a new one bot.
Delete: Deletes the chatbot and its settings
Excel: Soon it will be possible to use an Excel CSV file with the questions and answers to generate a Chatbot in an easy way.
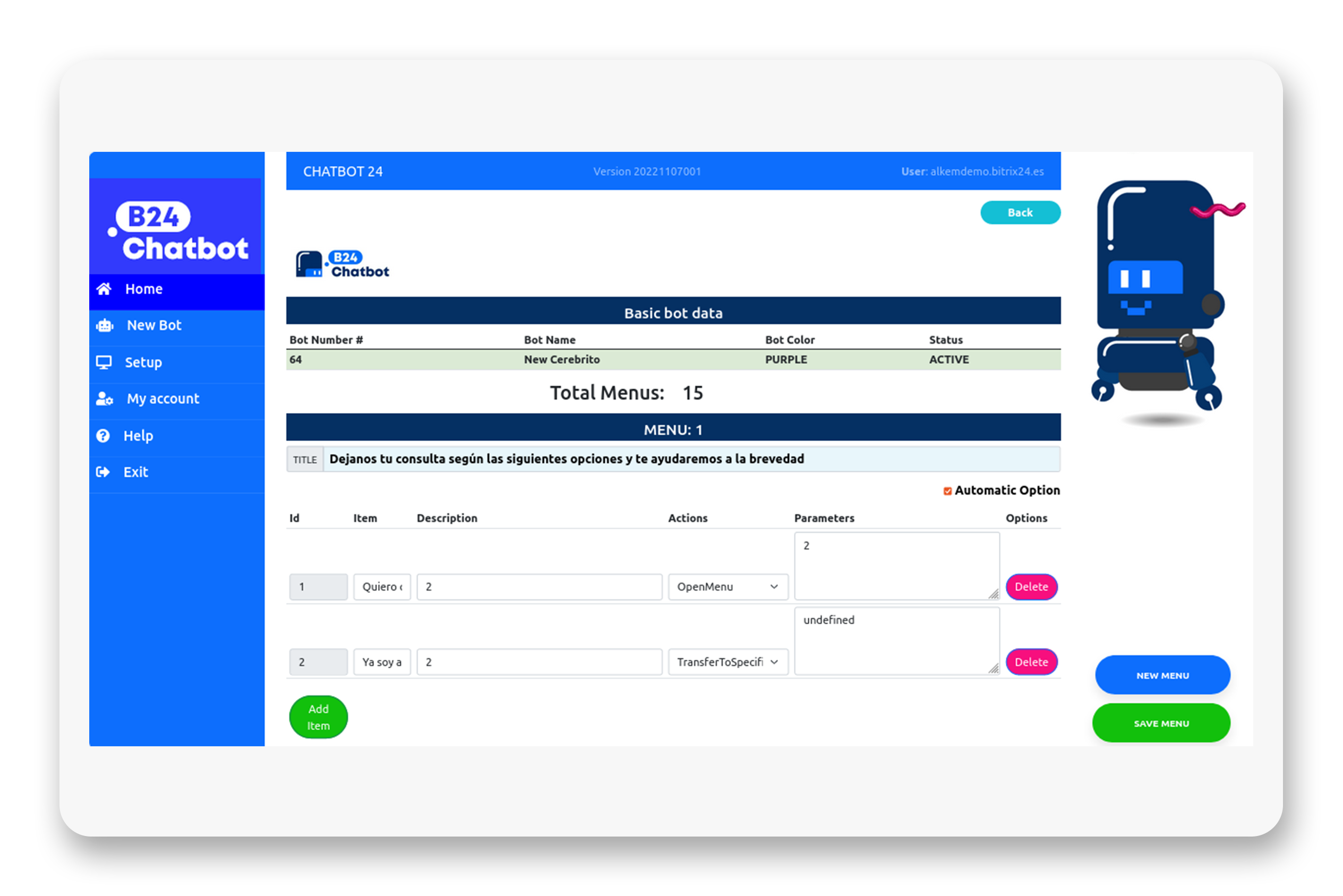
Title: Once the new menu has been created, we can put its title in the "TITLE" box.
This title will be the initial message with which the Bot will be presented. For example:
"Hi, I'm B24Chatbot, how can I help you?"
Item: Within each menu, you must add the different items, which represent the main options that the customer will access when consulting through the Chatbot.
Description: Here you should place the "title" of the item, by entering a text. Optional: Using the keys Windows+ dot (.), you can choose to add emojis to complement your Chatbot.
Example: If I select as item no. "1" and as Description "I want to know the payment methods", the visible result in the Chatbot will be: 1 - I want to know the payment methods
Actions: It is the action that will be executed if the client chooses this item.
Possible actions:
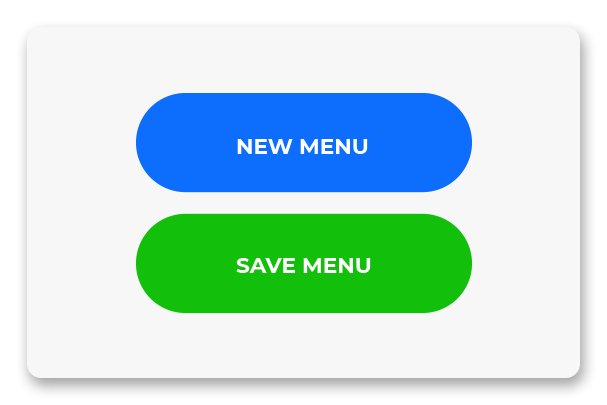
EXAMPLE

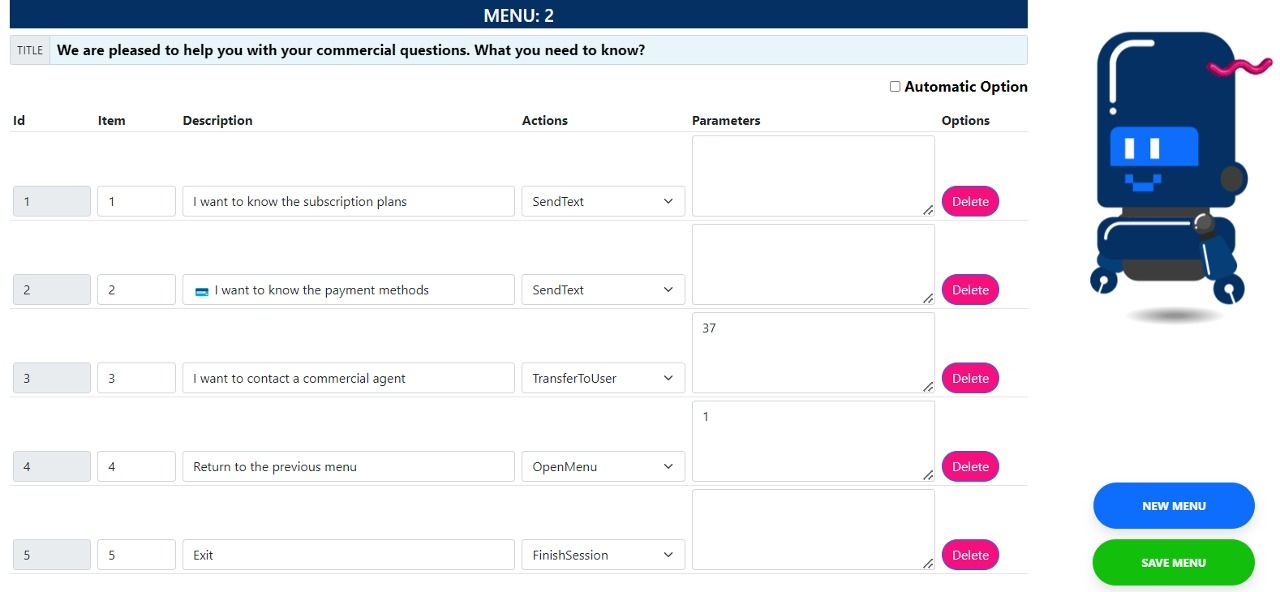
EXAMPLE RESULTS

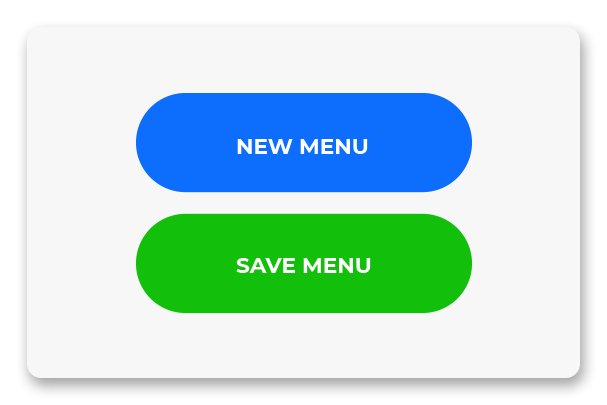
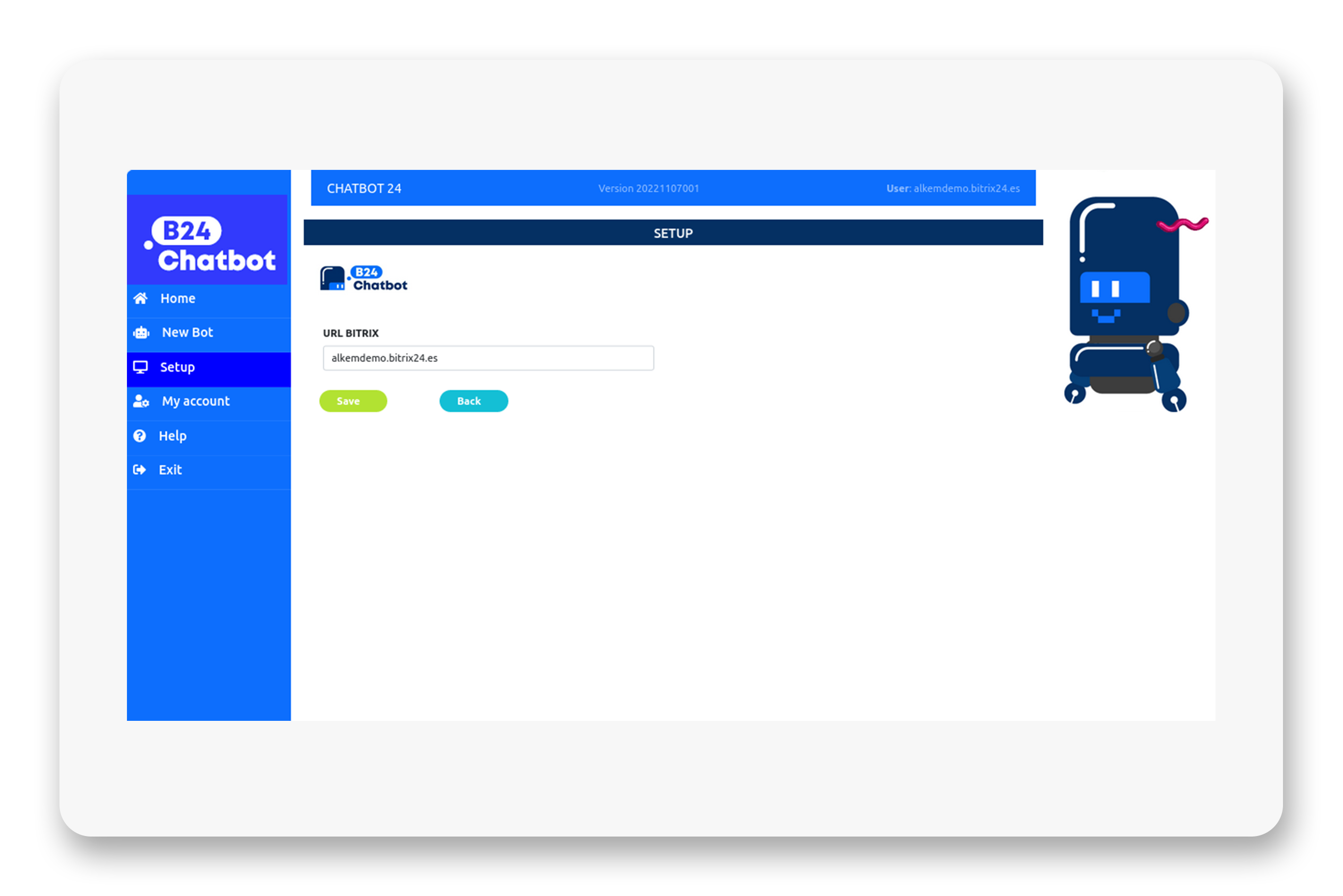
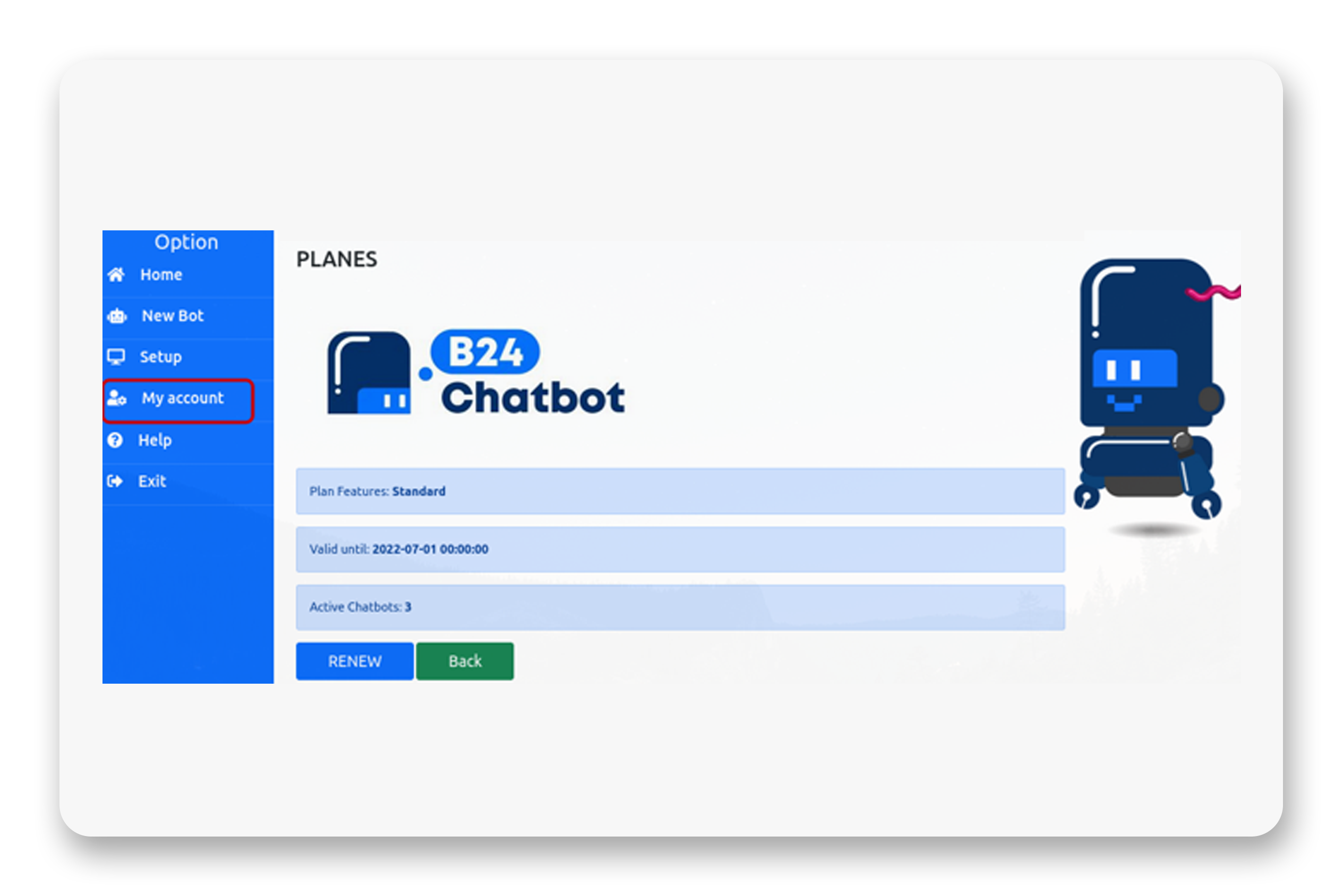
From here you can access B24Chatbot's user information.
Exit
By clicking this option, you will be logged out of your B24chatbot account.
OPERATION
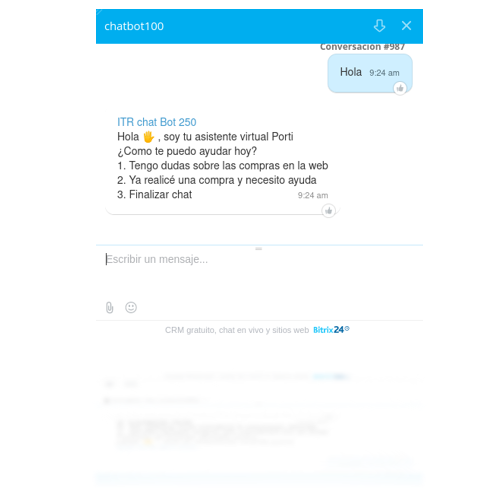
How does B24Chatbot work on my website?
The client send a message in the chat (live chat, whatsapp, etc). The bot will send the first menu.
It is important to note that you will be able to see who is responding to the customer. In case it is the bot, the name we have assigned to it will be the one you will be able to see in the chat window.
When the customer enters the menu item number, the bot will automatically return the result configured for that option (it can be: send another menu, send a text, etc)
For example:
If we have a Bot configured with the following options:
Welcome, thank you for contacting us. How can we help you?
1 - I want to know the opening hours and branch offices
2 - I have a technical query
3 - I have a commercial query
4 - I want to connect with an operator
5 - Exit
If the customer enters "3", the bot will return the menu 3, with the list of items that you have configured for it, for example:
We are pleased to help you with your commercial questions. What you need to know?
1 - I want to know the subscription plans
2 - I want to know the payment methods
3 - I want to contact a commercial agent
4 - Return to the previous menu
5 - Exit
If the customer chooses option "2", the bot will return the information about payment methods + the last menu (option SendText).
For example:
You can pay through your credit card via stripe or through international bank transfer. Can we help you with anything else?
1 - I want to know the subscription plans
2 - I want to know the payment methods
3 - I want to contact a commercial agent
4 - Return to the previous menu
5 - Exit
If the client send the number 3, he will tranfer to the user we confgure in the option